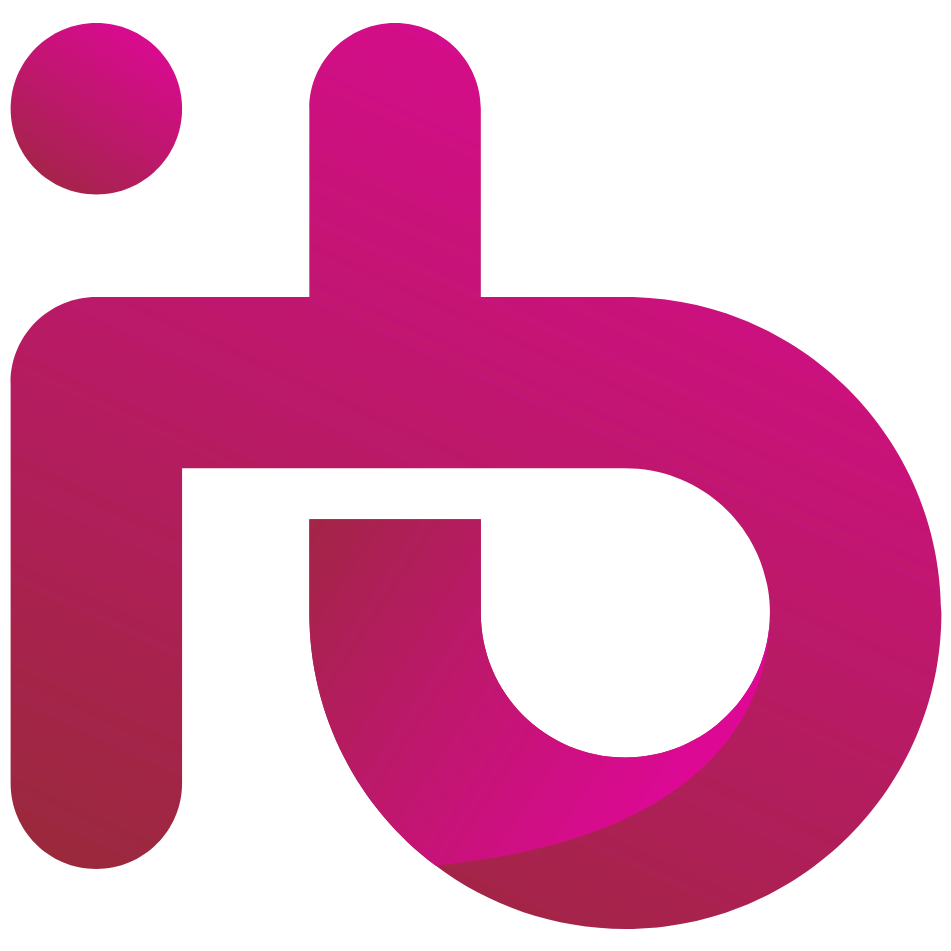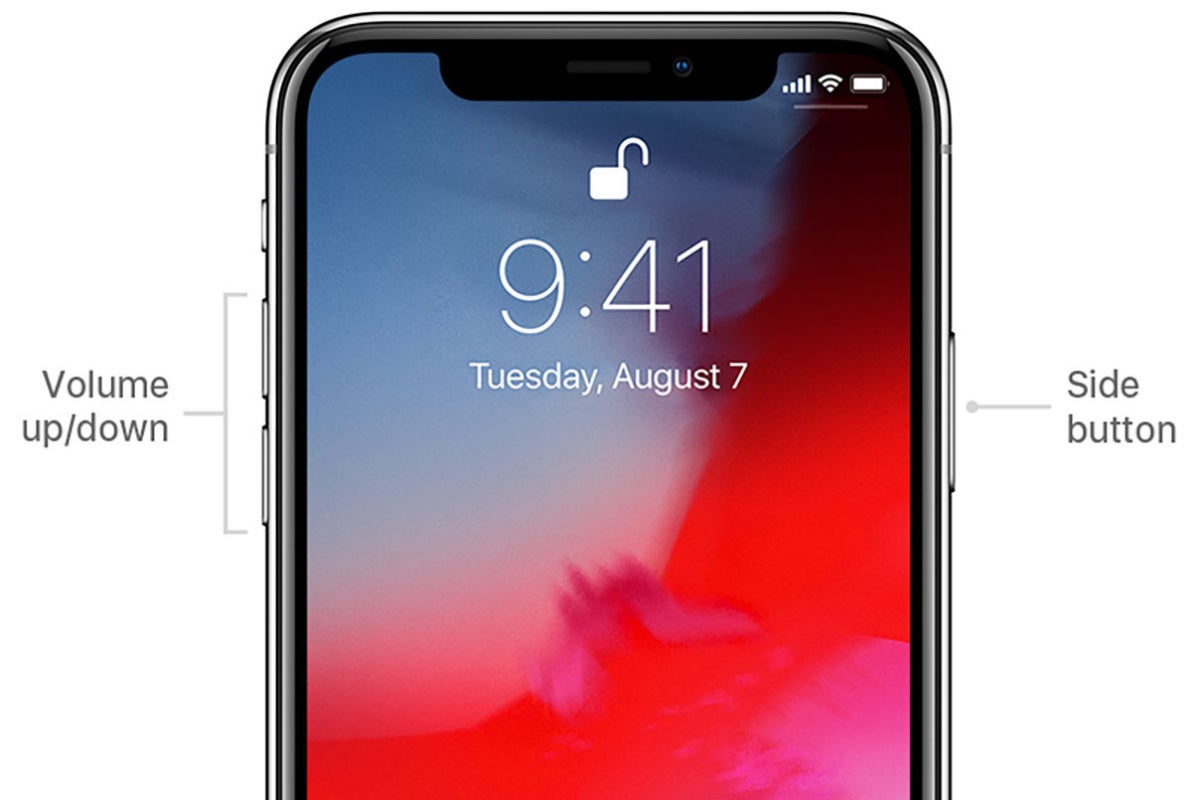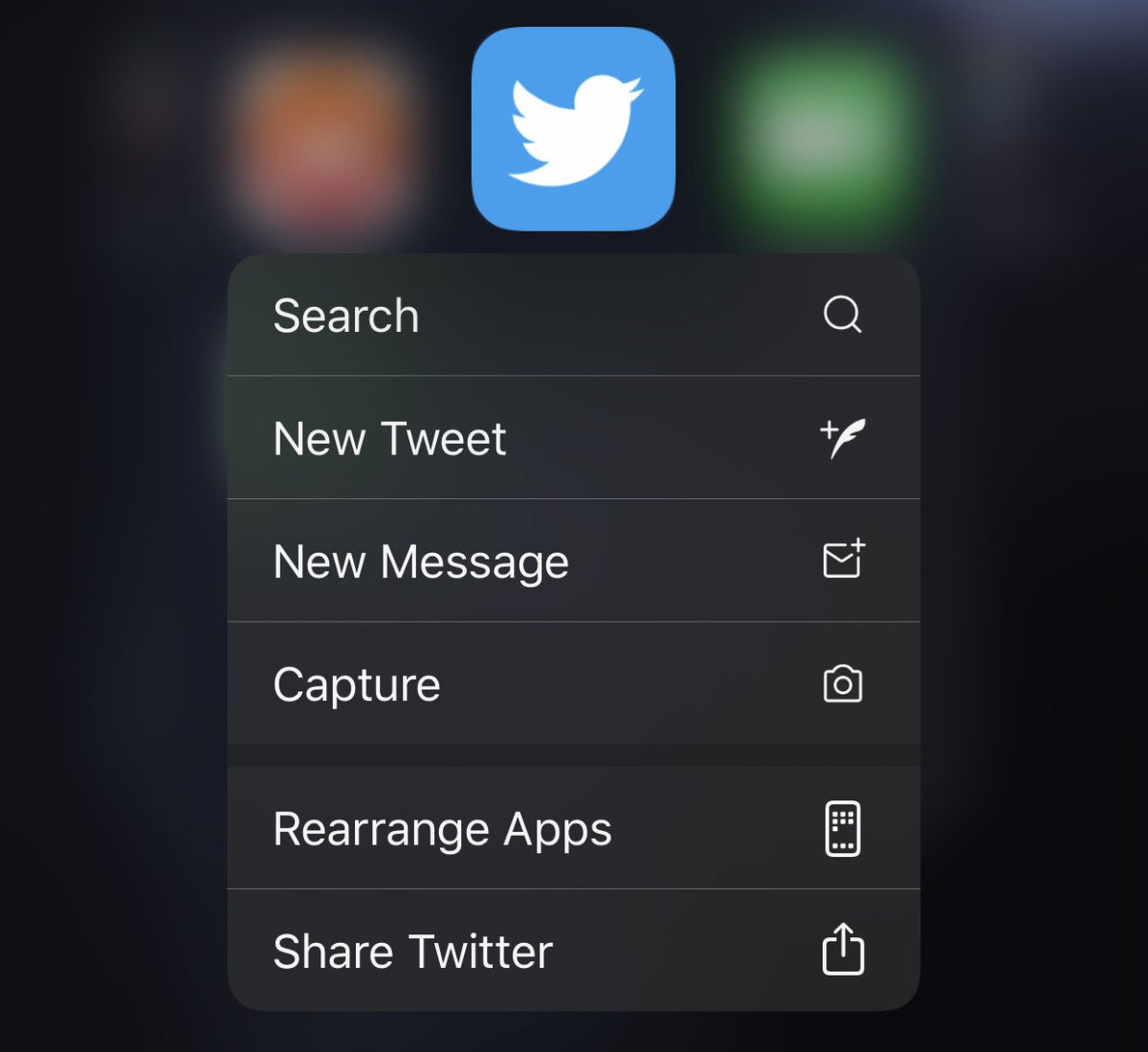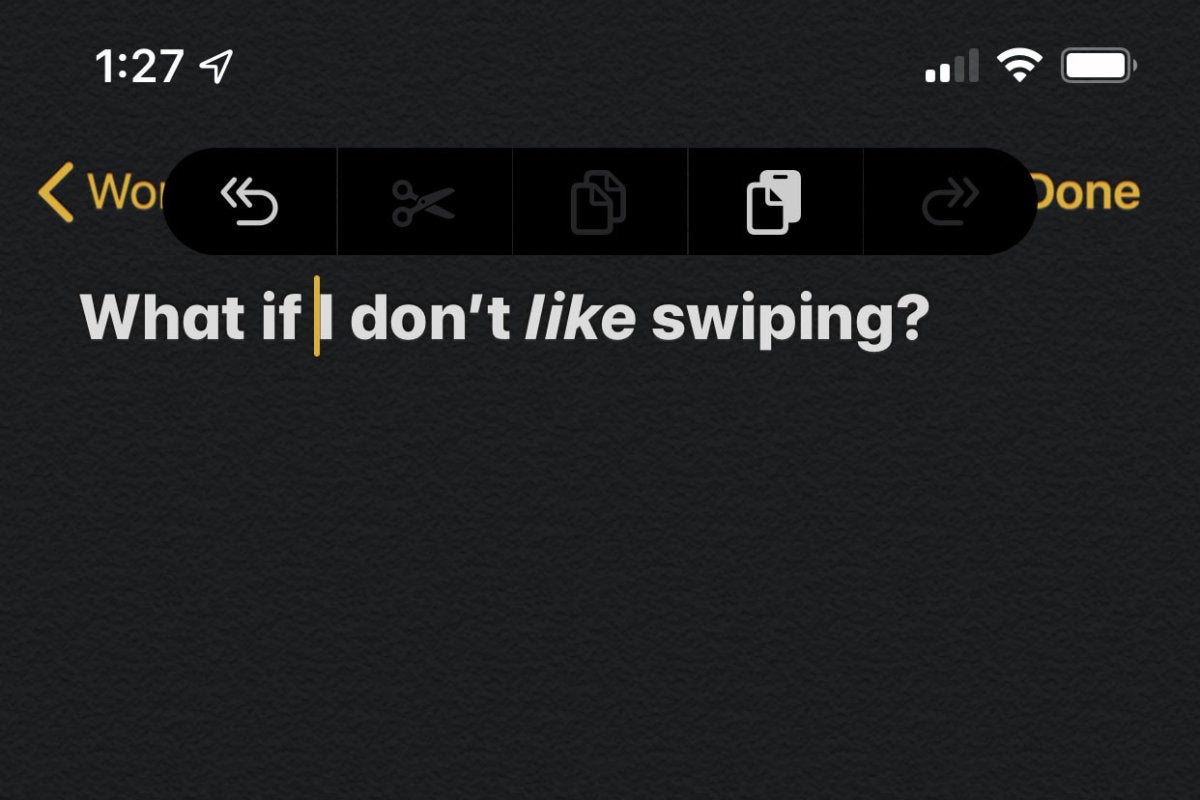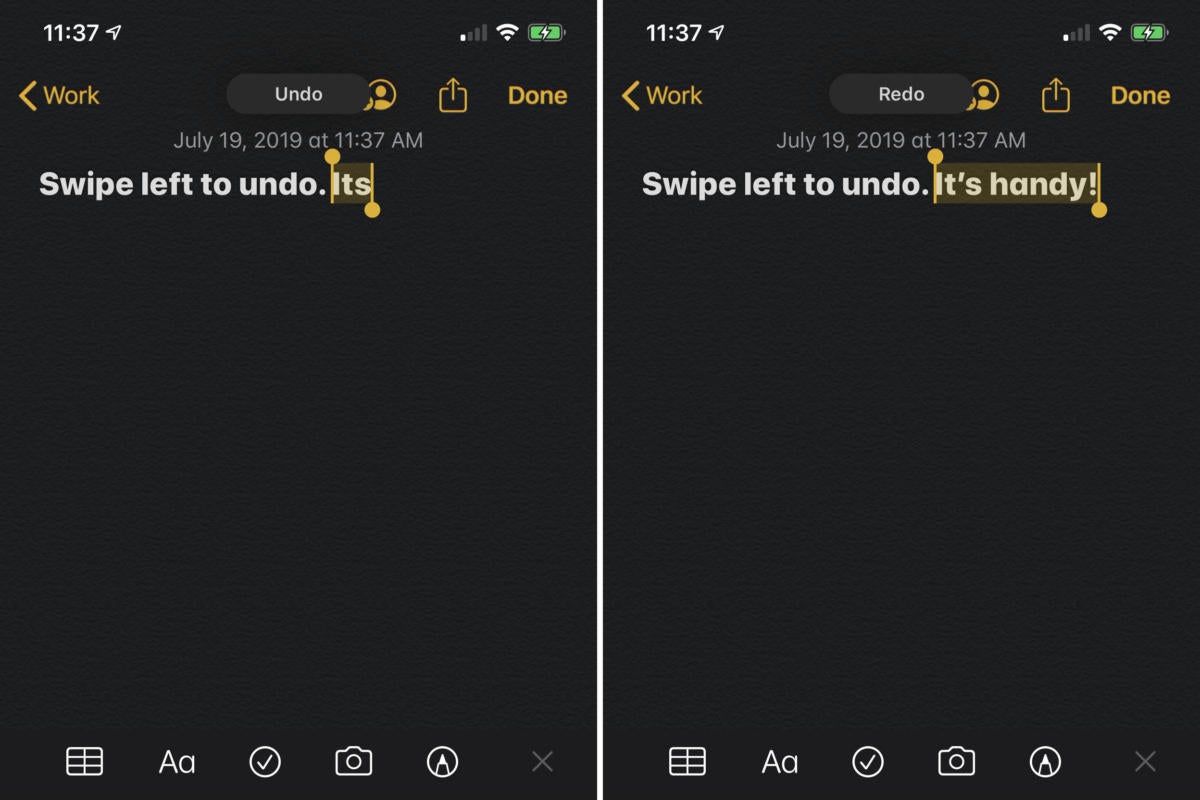راهنمای حرکات و دستورات آیفون 13
با این حرکات iPhone آشنا شوید تا مانند حرفه ای ضربه بزنید و بکشید

از آنجا که آیفون 13 بیشتر صفحه نمایش دارد ، دور زدن نیاز به مهارت کمی دارد. همه چیز از ناوبری تا سفارشی سازی را می توان با حرکات انجام داد و چیزهای زیادی برای دانستن وجود دارد. بنابراین چه در حال ارتقاء از آیفون 8 هستید و چه از نشانگر صفحه اصلی از iPhone X استفاده می کنید ، راهنمای ما را برای هر حرکت و فرمان که باید بدانید ، بررسی کنید.
جهت یابی
بازگشت به خانه: بیایید با اساسی ترین ویژگی های دکمه Home شروع کنیم: بازگشت به صفحه اصلی. فقط کافی است از پایین صفحه به سمت بالا بکشید. آسان!
آن را بیدار کنید: همچنان می توانید تلفن را بلند کنید تا مانند سایر گوشی های آیفون مدرن بیدار شود یا روی دکمه کناری ضربه بزنید. آیفون های مدرن همچنین از ضربه زدن به بیدار شدن پشتیبانی می کنند: فقط کافی است روی صفحه نمایش ضربه بزنید تا بیدار شود.
پرش بین برنامه ها: در امتداد لبه پایینی تلفن ، به چپ یا راست بکشید تا بین برنامه ها به جلو و عقب بروید. می توانید از گوشه های پایینی به صورت “تلنگر” حرکت کنید ، انگشت خود را بالا و بالا ببرید ، تا بین برنامه ها “بازگردید” یا فقط در امتداد لبه پایینی مستقیماً به پهلو حرکت کنید.
تعویض برنامه: آیا می خواهید همه برنامه های در حال اجرا خود را ببینید؟ انگشت خود را روی صفحه نمایش از لبه پایینی به بالا بکشید و یک ثانیه مکث کنید. کارت های برنامه به سرعت ظاهر می شوند و می توانید انگشت خود را بردارید و از طریق آنها بکشید.
بستن یک برنامه: لازم نیست این کار را اغلب انجام دهید ، اما اگر نیاز دارید برنامه ای را از برنامه تغییر حالت حذف کنید (به بالا مراجعه کنید) ، کافی است کارت برنامه را به سمت بالا بکشید. نیازی نیست که برترین کارت باشد ، و حتی می توانید چندین برنامه را همزمان بکشید.
| قیمت باتری گوشی ایفون ۱۱ پرو | شارژر ایفون ۱۱ پرو | قیمت اداپتور ایفون ۱۱ پرو | کابل شارژر آیفون ۱۱ پرو |
سفارشی سازی
ویرایش صفحه اصلی: روی یک برنامه نگه دارید تا منو ظاهر شود. سپس Edit Home Screen را انتخاب کنید . همه برنامه های شما شروع به تکان دادن می کنند و نماد (X) در گوشه ای دارند. روی برنامه ها ضربه بزنید و نگه دارید تا آنها را جابجا کنید ، آنها را روی هم بکشید تا یک پوشه ایجاد شود. برای حذف آنها روی نماد (X) ضربه بزنید. از صفحه اصلی ، روی انجام شده در بالا سمت چپ ضربه بزنید تا صفحه نمایش شما به حالت عادی برگردد.
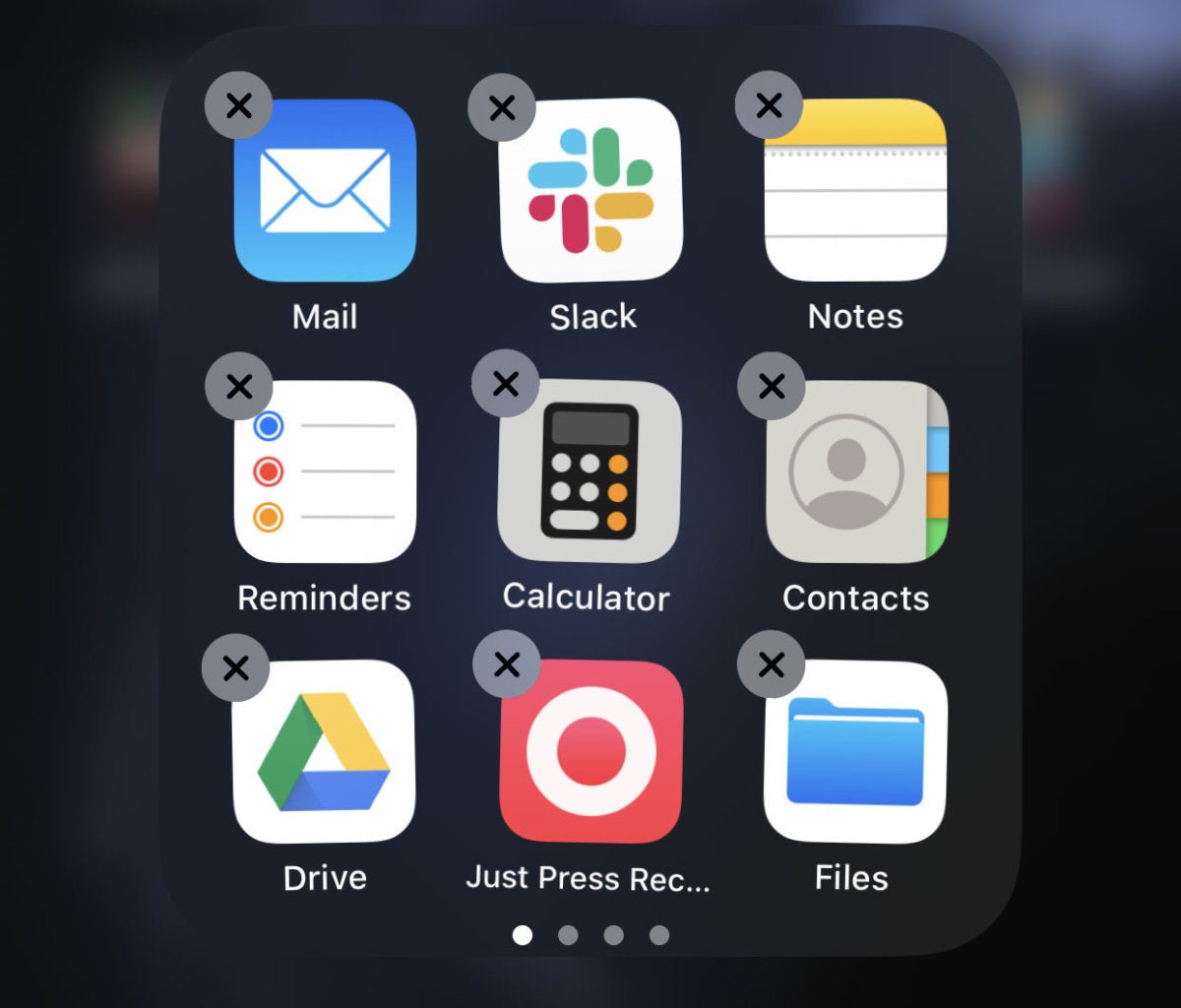
پنهان کردن صفحه اصلی: هنگامی که در “حالت تکان دادن” هستید ، می توانید روی نقاط پایین صفحه بالای بارانداز ضربه بزنید تا لیستی از همه صفحه های خود را ببینید. سپس روی علامت تیک زیر آنها ضربه بزنید تا از دید پنهان شود.
افزودن ابزارک به صفحه اصلی: همچنین در حالت wiggle ، نماد “+” را در گوشه بالا سمت چپ مشاهده خواهید کرد. روی آن ضربه بزنید و به صفحه ویجت ها منتقل می شوید ، جایی که می توانید برنامه هایی را که نصب کرده اید مرور کنید. روی یکی که دوست دارید ضربه بزنید ، اندازه مورد نظر خود را انتخاب کنید و روی افزودن ویجت ضربه بزنید . سپس آن را به محلی که می خواهید در صفحه اصلی منتقل کنید.
حذف ویجت: روی یک ویجت ضربه بزنید و نگه دارید و Remove Widget را انتخاب کنید .
میانبرهای سریع
گرفتن اسکرین شات: کافی است دکمه کناری و دکمه افزایش صدا را همزمان فشار دهید.
| خرید باتری اصلی ایفون 4 | مشخصات شارژر اصلی آیفون 4 | آداپتور آیفون 4 | کابل شارژ آیفون 4 |
گزینه های آیکون برنامه: جدیدترین آیفون ها 3D Touch ندارند ، اما بیشتر کارهایی را که 3D Touch قبلاً انجام می داد با یک فشار طولانی ساده انجام می دهند. برای مشاهده یک پنجره پیش نمایش با لیستی از گزینه ها (باز کردن در Safari ، افزودن به Reading List ، Copy Link و غیره) ، روی پیوند وب ضربه بزنید و نگه دارید. برای ایجاد سریع رویدادها یا یادآوری های تقویم ، آدرس ها برای مشاهده آنها در Maps یا دریافت مسیرها ، و موارد دیگر ، می توانید همین کار را با تاریخ ها و زمان ها انجام دهید.
قابلیت دسترسی: اگر در دسترسی به موارد بالای صفحه iPhone خود مشکل دارید ، این ویژگی می تواند به شما کمک کند. در لبه پایینی صفحه نمایش به پایین بکشید تا همه چیز به سمت پایین منتقل شود. دوباره بکشید (یا چند ثانیه صبر کنید) تا به حالت عادی برگردد. اگر قابلیت دسترسی کار نمی کند ، می توانید آن را در تنظیمات> دسترس پذیری > لمس روشن کنید .
اعلان ها: همچنان مانند سایر آیفون ها از بالای صفحه به سمت پایین بکشید. اما در آیفون های مدرن با بریدگی دوربین و بدون دکمه Home ، دو حرکت “کشیدن از بالای صفحه” وجود دارد. از سمت چپ شکاف سنسور بکشید تا به اعلان های خود برسید.
مرکز کنترل: با استفاده از قسمت پایینی صفحه با دیگر حرکات خانگی ، ضربه تند وشدید زدن مرکز کنترل به بالای صفحه حرکت کرده است. کافی است صفحه را از سمت راست بریدگی سنسور بکشید . در صورت تمایل ، “شاخ” مناسب را انتخاب کنید. برای باز کردن تنظیمات یا بازکردن عملکردها ، می توانید اکثر نمادهای موجود در کنترل پنل را به مدت طولانی فشار دهید.
| باتری ایفون ۶ اس پلاس | شارژر آیفون ۶ اس پلاس | اداپتور ایفون 6 اس پلاس | کابل شارژر آیفون 6s plus |
فراخوانی سیری: کافی است دکمه کناری را چند ثانیه فشار داده و نگه دارید. هنگامی که رابط Siri ظاهر می شود ، می توانید فرمان خود را صادر کرده یا س yourال خود را بدون گفتن ابتدا “سلام ، سیری” بپرسید. البته ، هنوز هم می توانید با گفتن “سلام ، سیری!” Siri را بدون دست باز فراخوانی کنید.
خاموش و SOS: برای خاموش کردن لغزنده و دکمه SOS ، دکمه کناری و دکمه تنظیم صدا را برای چند ثانیه فشار داده و نگه دارید . با یک ضربه سریع سریع ضربه بزنید.
غیر فعال کردن موقت Face ID: دستور بالا (دکمه کناری و دکمه تنظیم صدا را فشار داده و نگه دارید) همچنین Face ID را به طور موقت غیرفعال می کند. شما باید رمز عبور خود را برای باز کردن قفل گوشی خود را (پس از آن قابلیت چهره ID ترمیم خواهد شد) استفاده کنید. این حرکت آسان آسان طوری طراحی شده است که بدون نگاه کردن ، حتی در جیب شما ، با لرزش ضربه زدن ضربه بزنید تا به شما اطلاع دهد کار کرده است. به این ترتیب اگر تلفن شما از شما گرفته شود یا توسط نیروی انتظامی توقیف شود ، نمی توانند قفل آن را به سادگی با نگه داشتن آن در مقابل صورت شما باز کنند.
بازنشانی اجباری: سریع دکمه افزایش صدا ، سپس دکمه کاهش صدا را فشار دهید ، سپس دکمه کناری را فشار داده و نگه دارید تا نشان Apple ظاهر شود (معمولاً 10 تا 20 ثانیه). اگر iPhone شما کاملاً پاسخگو نیست ، این اولین چیزی است که باید امتحان کنید.
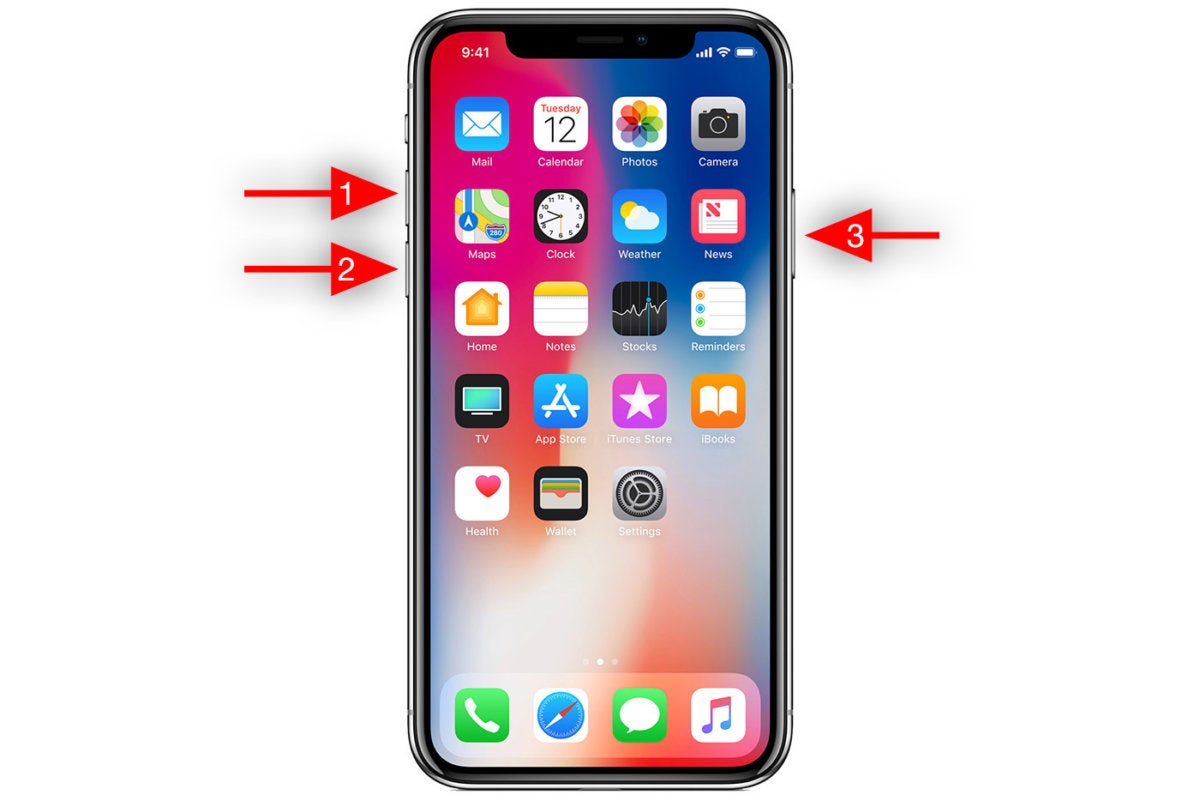
تکان دادن متن
فراخوانی نوار ویرایش: آیفون 13 شما دارای یک نوار ویرایش پنهان است که برش ، کپی ، چسباندن ، واگرد و بازسازی را کمی ساده تر می کند. در هر فیلد ورودی متن ، کافی است با سه انگشت روی صفحه ضربه بزنید و آنها را برای یک یا دو ثانیه روی صفحه نگه دارید.
واگرد و انجام مجدد: اگر نمی خواهید از نوار ویرایش استفاده کنید ، می توانید به سرعت آخرین فرمان یا نوشتار خود را واگرد یا دوباره انجام دهید. با کشیدن سه انگشت به چپ لغو می شود و با سه انگشت به راست تغییر مجدد انجام می شود.
برش ، کپی و چسباندن: اگر نوار ویرایش برای شما بسیار کند است ، می توانید از برخی حرکات سه انگشتی برای برش ، کپی و چسباندن فلاش استفاده کنید. یک حرکت “انگشتان دست” سه انگشتی ، متن انتخاب شده را کپی می کند. دو انگشت دیگر سه انگشت آن را قطع می کند. سپس فقط حرکت را به صورت معکوس انجام دهید (سه انگشت خود را باز نکنید) برای چسباندن.
| خرید باتری اصلی ایفون 5 | مشخصات شارژر اصلی آیفون 5 | آداپتور آیفون 5 | کابل شارژ آیفون 5 |
جابجایی مکان نما: در هر فیلد ورودی متن ، به سادگی مکان نما را ضربه بزنید و بکشید به هر کجا که می خواهید. روی نوار فاصله صفحه کلید روی صفحه ضربه بزنید و نگه دارید. خواهید دید که همه کلیدهای حروف خالی می شوند و سپس می توانید با کشیدن انگشت خود در سراسر ناحیه صفحه کلید انگار یک صفحه لمسی ، مکان نما را وارد کنید.
انتخاب متن: برای انتخاب آن کلمه دوبار ضربه بزنید ، یا کلمه ای را برای انتخاب کل جمله سه بار ضربه بزنید. برای انتخاب یک پاراگراف کامل ، چهار ضربه سریع بزنید! برای تغییر انتخاب متن ، نقاط پایانی را به چپ یا راست بکشید.
نوار پیمایش را بکشید: توییتر ، سافاری ، اخبار اپل ، شما آن را نام می برید. اگر نوار پیمایش را در سمت راست صفحه مشاهده می کنید ، به سادگی آن را لمس کرده و نگه دارید تا زمانی که کمی بازخورد لمسی احساس کنید و نوار پیمایش گسترده تر شود. سپس می توانید آن را به بالا و پایین بکشید تا سریع به بالا و پایین صفحه پرواز کنید. اگر در “گرفتن” نوار پیمایش مشکل دارید ، سعی کنید کمی دورتر از لبه صفحه نگه دارید – اگر به لبه نزدیک هستید ، به خوبی کار نمی کند.
انتخاب چند برنامه: در بسیاری از برنامه هایی که به شما امکان انتخاب موارد (مانند عکس ها یا فایل ها) را می دهند ، می توانید با ضربه زدن و کشیدن با دو انگشت چندین مورد را انتخاب کنید.
سافاری
پرش به بالای صفحه: روی ناحیه درست زیر شکاف ضربه بزنید تا مستقیماً به بالای صفحه بروید ، مهم نیست که چقدر پایین رفته اید.
افزودن نشانک: روی نماد نشانک ضربه بزنید و نگه دارید تا میانبر افزودن صفحه فعلی به نشانک های خود را پیدا کنید.
برگشت به جلو یا عقب: برای حرکت به عقب یا جلو به جدیدترین صفحه ، انگشت خود را روی لبه چپ یا راست صفحه بکشید.
| خرید باتری ایفون 4s | شارژر اصلی آیفون 4s | آداپتور آیفون 4 اس | کابل آیفون 4 اس |
ایجاد برگه در یک گروه: جدید در Safari در iOS 15 Tab Groups وجود دارد که به شما امکان می دهد برگه ها را در مجموعه هایی که به راحتی می توانید آنها را سازماندهی کنید ، سازماندهی کنید. روی نوار آدرس ضربه بزنید و نگه دارید و Move to Tab Group را انتخاب کنید تا هر زبانه باز به یک گروه جدید یا موجود اضافه شود.