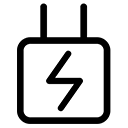با Live Text در مک خود، میتوانید متنی را در یک تصویر انتخاب کنید تا آن را کپی و جایگذاری کنید، آن را با دیگران به اشتراک بگذارید، آن را به زبان دیگری ترجمه کنید، یا جستجوی وب انجام دهید.

| باتری آیفون ایکس اس | شارژر آیفون ایکس اس | اداپتور ایفون ایکس اس | کابل آیفون ایکس اس |
در حال حاضر، فقط برخی از برنامه های Mac از Live Text پشتیبانی می کنند، از جمله Safari، Photos، Preview، Quick Look و ابزار داخلی برای گرفتن اسکرین شات . در این برنامهها، متن زنده با تصاویر زنده و ثابت کار میکند. فقط یک شیء حاوی متن را در مقابل دوربین مک خود قرار دهید، یا یک صفحه وب یا فایل حاوی تصویر حاوی متن را باز کنید.
مک خود را به روز کنید

قبل از اینکه بتوانید از متن زنده استفاده کنید، مطمئن شوید که macOS Monterey 12.0 یا بالاتر را اجرا می کنید. برای بررسی نسخه فعلی سیستم عامل خود، روی نماد Apple در سمت چپ بالا کلیک کنید و درباره این Mac را انتخاب کنید . اگر پنجره نسخه قدیمی macOS را نشان می دهد، روی دکمه Software Update کلیک کنید تا آخرین نسخه را دانلود و نصب کنید.
متن را از عکس ها کپی و جایگذاری کنید

برای کپی کردن متن از یک عکس موجود، برنامه Photos را اجرا کنید و یک عکس را با متن باز کنید. نشانگر ماوس را روی متن قرار دهید و سپس آن را بکشید تا انتخاب شود. بر روی گزینه مورد نظر کلیک راست کرده و یک منو ظاهر می شود. برای کپی کردن متن روی دستور Copy کلیک کنید . برنامهای را که میخواهید متن انتخاب شده را در آن جایگذاری کنید، باز کنید، در قسمت سمت راست کلیک کنید و سپس از منو گزینه Paste را انتخاب کنید .
| باتری ایفون ۱۳ پرو | شارژر آیفون ۱۳ پرو | اداپتور ایفون ۱۳ پرو | کابل آیفون ۱۳ پرو |

برای کپی کردن متن از یک آیتم فیزیکی، مورد را در مقابل دوربین مک بوک خود قرار دهید. برنامه Photo Booth را باز کنید و دکمه شاتر را فشار دهید. پس از گرفتن عکس، روی تصویر کوچک آن در سمت راست پایین پنجره کلیک کنید، دکمه اشتراکگذاری را انتخاب کنید و افزودن به عکسها را انتخاب کنید .

برنامه Photos را اجرا کنید و عکسی را که به تازگی گرفته اید باز کنید. نشانگر ماوس را روی متن عکس قرار دهید و برای انتخاب آن بکشید. برای کپی کردن متن روی دستور Copy کلیک کنید و سپس آن را در برنامه یا سند مقصد قرار دهید.

برای کپی کردن متن از یک تصویر در یک وب سایت، Safari را باز کنید و عکس یا تصویر دیگری را با متن پیدا کنید. متن را انتخاب کنید. اگر نمی توانید آن را انتخاب کنید، یک بار روی آن کلیک کنید و سپس ببینید آیا می توانید آن را انتخاب کنید یا خیر. بر روی گزینه مورد نظر کلیک راست کرده و از منو گزینه Copy را انتخاب کنید. متن را در برنامه یا فایل مقصد قرار دهید.
تماس با یک شماره در یک عکس

در مرحله بعد، می توانید یک تماس صوتی یا تصویری با شماره تلفن نمایش داده شده در یک تصویر برقرار کنید. برای انجام این کار از یک عکس موجود، کتابخانه خود را در برنامه Photos باز کنید. یک عکس با شماره تلفن را جستجو کنید و شماره را انتخاب کنید. برای باز کردن منویی که از آن میتوانید با استفاده از آیفون خود با شماره تماس بگیرید، تماس ویدیویی FaceTime یا تماس صوتی FaceTime برقرار کنید، روی انتخابی کلیک راست کنید.
| باتری آیفون ایکس اس مکس | شارژر آیفون ایکس اس مکس | اداپتور ایفون ایکس اس مکس | کابل آیفون ایکس اس مکس |

برای تماس با شماره ای که در یک آیتم فیزیکی فهرست شده است، آن را در مقابل دوربین مک بوک خود قرار دهید و با استفاده از برنامه Photo Booth عکس بگیرید. روی تصویر کوچک آن در سمت راست پایین پنجره کلیک کنید، دکمه اشتراکگذاری را انتخاب کنید و افزودن به عکسها را انتخاب کنید . تصویر را در برنامه Photos باز کنید و متن را انتخاب کنید. روی آن کلیک راست کرده و انتخاب کنید که آیا میخواهید از آیفون خود تماس بگیرید، تماس ویدیویی FaceTime یا تماس صوتی FaceTime برقرار کنید.

برای تماس با شماره مندرج در عکس یا تصویر در یک وب سایت، شماره را انتخاب کنید. انتخاب را فشار دهید و باید یک پنجره مخاطبین را مشاهده کنید که به شما امکان می دهد از طریق تلفن همراه خود با شماره تماس بگیرید یا آن را به لیست مخاطبین خود اضافه کنید.
یک آدرس در یک عکس ایمیل کنید

ارسال ایمیل از طریق آدرسی که در یک عکس یا تصویر نمایش داده شده است مانند تماس با یک شماره تلفن عمل می کند. برای استفاده از یک عکس موجود، آدرس ایمیل را انتخاب و سپس کلیک راست کنید. از منو، نوشتن ایمیل را انتخاب کنید و سپس ایمیل خود را ارسال کنید.
برای استفاده از آدرس ایمیل نمایش داده شده روی یک آیتم فیزیکی، با استفاده از برنامه Photo Booth در مک خود از آن عکس بگیرید و آن را در کتابخانه عکس خود ذخیره کنید. از آنجا، آدرس ایمیل را انتخاب کرده و راست کلیک کرده و سپس گزینه Compose Email را انتخاب کنید.
و برای ایمیل آدرسی که در یک عکس در یک وب سایت نمایش داده شده است، آن را انتخاب کنید و سپس روی آن کلیک راست کرده و ایمیل را بنویسید.
ترجمه زبان از متن در عکس

برای ترجمه متن در یک عکس یا تصویر موجود از کتابخانه خود، تصویر را باز کنید، متن را برجسته کنید و روی انتخاب کلیک راست کنید. ترجمه را انتخاب کنید تا پنجره ترجمه باز شود. اگر میخواهید آن را به زبان دیگری تغییر دهید، روی زبان مقصد فعلی کلیک کنید.
| باتری ایفون ۱۳ پرو مکس | شارژر آیفون ۱۳ پرو مکس | اداپتور ایفون ۱۳ پرو مکس | کابل آیفون ۱۳ پرو مکس |

برای ترجمه متن در یک آیتم فیزیکی، از آن در برنامه Photo Booth عکس بگیرید. عکس را در کتابخانه عکس خود ذخیره کنید. از آنجا، متن را انتخاب کرده و راست کلیک کنید. دستور Translate را از منو انتخاب کنید .

اگر می خواهید متن نمایش داده شده در یک عکس یا تصویر در یک وب سایت را ترجمه کنید، متن را برجسته کنید و سپس بر روی انتخاب کلیک راست کنید. دستور Translate را از منو انتخاب کنید .
جستجوی متن در عکس

اگر متن را برجسته کرده و روی انتخاب کلیک راست کنید، میتوانید از یک تصویر در کتابخانه عکس خود جستجوی وب را انجام دهید. برای مشاهده توضیح فوری متن، دستور Look Up را انتخاب کنید . در غیر این صورت، جستجو با [موتور جستجوی پیشفرض خود] را برای انجام جستجوی وب انتخاب کنید.

برای انجام همین کار برای یک آیتم فیزیکی، ابتدا از آن در Photo Booth عکس بگیرید. عکس را در کتابخانه عکس خود ذخیره کنید. عکس را باز کنید، متن را انتخاب کرده و راست کلیک کنید و سپس دستور Look Up یا گزینه جستجوی وب را انتخاب کنید.

اگر میخواهید روی متنی از یک تصویر در وب جستجو کنید، کلمات را برجسته کنید، کلیک راست کنید و سپس گزینه Look Up یا Search with را برای استفاده از موتور جستجوی پیشفرض خود انتخاب کنید.