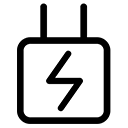سیستم عامل موبایل iOS 15 اپل تعداد زیادی ویژگی جدید را با گزینه های سفارشی بسیار بیشتری برای تطبیق تجربه با نیازهای شما معرفی می کند. اما به روز رسانی به نسخه جدید می تواند اضطراب آور باشد. ما اینجا هستیم تا با بهترین نکات و ترفندهای iOS 15 تنظیمات را بسیار آسانتر کنیم.
در حالی که ممکن است قبلاً با برخی از ویژگیهای گستردهتر iOS 15 آشنا باشید، ما فهرستی از 41 ویژگی، نکات، ترفندها و ترفندهای نرمافزاری مخفی iOS 15 را گردآوری کردهایم که میخواهید به محض دریافت iOS 15 آنها را آزمایش کنید. در آیفون شما راه اندازی و اجرا می شود.
در اینجا بهترین نکات و ترفندهای iOS 15 برای استفاده حداکثری از آخرین به روز رسانی نرم افزار iOS آورده شده است.
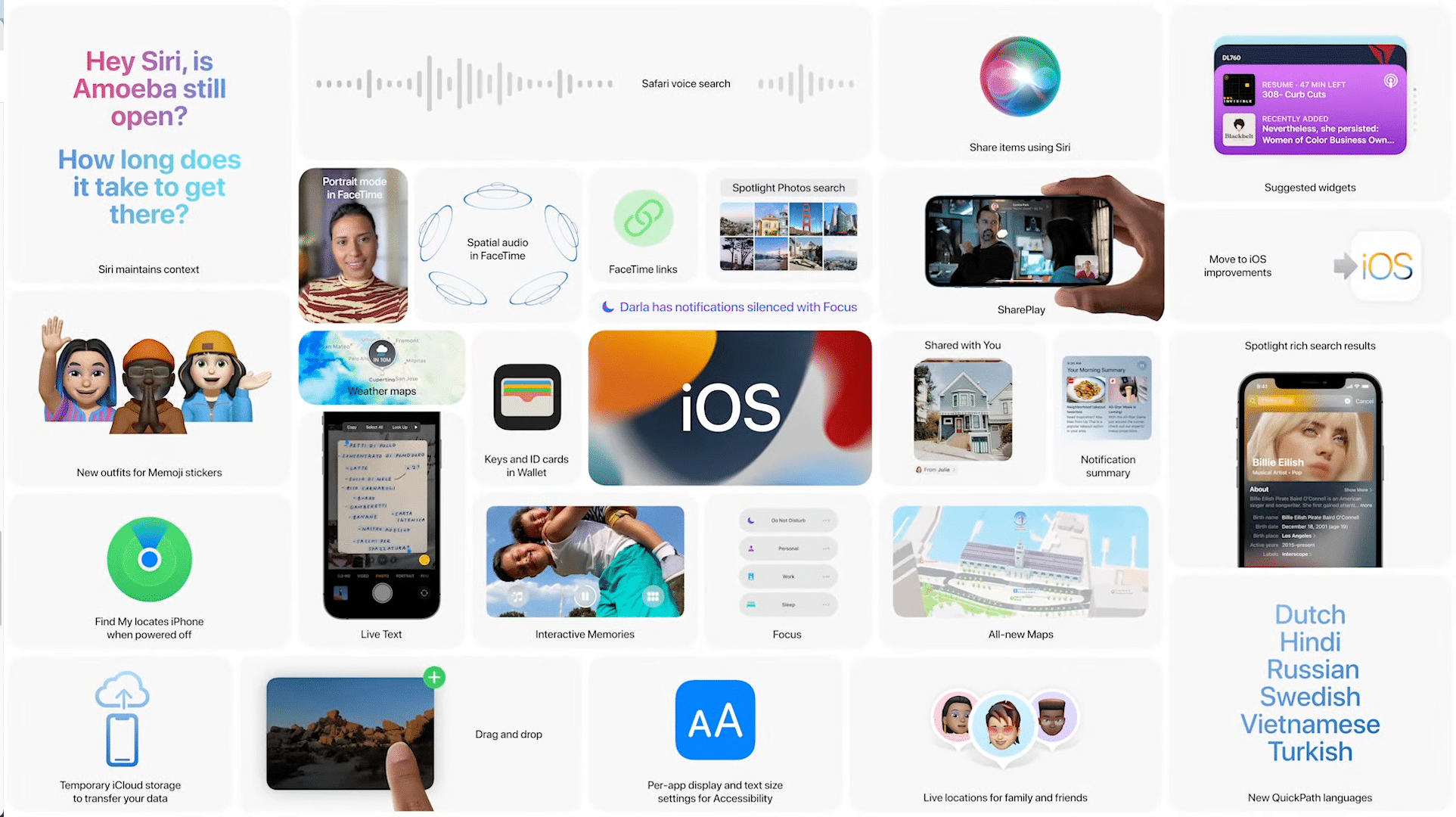
41 نکته و ترفند iOS 15 که به شما کمک می کند آخرین به روز رسانی اپل را به راحتی مرور کنید
در اینجا لیستی از بهترین نکات و ترفندهای iOS 15 وجود دارد که فکر می کنیم باید در مورد آنها بدانید:
| باتری ایفون ایکس اس مکس چند میلی امپر است | مشخصات شارژر آیفون ایکس اس مکس | آداپتور آیفون ایکس اس مکس | کابل آیفون ایکس اس مکس |
1. FaceTime با کاربران اندروید و ویندوز
این ترفند iOS 15 به شما امکان می دهد دوستان اندروید و ویندوز را وارد چت های ویدیویی FaceTime خود کنید. دکمه جدیدی برای ایجاد پیوند برای ویدیوی FaceTime وجود دارد که می تواند با کاربران دستگاه های غیر اپل به اشتراک گذاشته شود. باید به آن کاربران نیز اجازه ورود به چت را بدهید، بنابراین لازم نیست نگران ارسال پیوند به افراد دیگر و افراد تصادفی که در چت ظاهر می شوند، باشید. در اینجا نحوه کار این ترفند iOS 15 آمده است:
- برنامه FaceTime را در آیفون خود راه اندازی کنید.
- در بالای صفحه، روی ایجاد پیوند ضربه بزنید .
- روی «افزودن نام» ضربه بزنید و به پیوند FaceTime خود یک نام قابل شناسایی بدهید.
- از برگه اشتراکگذاری برای اشتراکگذاری پیوند از طریق پیامها، ایمیل یا هر برنامه نصبشده دیگری استفاده کنید، یا روی Copy ضربه بزنید تا پیوند را برای اشتراکگذاری بعداً کپی کنید.
- روی تماس تازه ایجاد شده FaceTime در بخش جدید «آینده» در برنامه FaceTime ضربه بزنید تا به تماس بپیوندید.
اکنون تنها کاری که باید انجام دهید این است که منتظر بمانید تا دوستانتان روی پیوند کلیک کنند و از دستگاه های خود به تماس بپیوندند. نیازی نیست در تماس بنشینید و منتظر بمانید. همچنین به محض اینکه دوستانتان به تماس بپیوندند، یک اعلان دریافت خواهید کرد، در این مرحله باید با ضربه زدن روی دکمه سبز رنگی که ظاهر میشود، به آنها اجازه دهید وارد تماس شوند.
اگر میخواهید پیوند اشتراکگذاری را در تاریخ دیگری دریافت کنید، به سادگی روی «i» در کنار تماس برنامهریزیشده FaceTime ضربه بزنید و روی Share Link ضربه بزنید . همچنین جایی است که می توانید پیوند را در صورت عدم نیاز به آن حذف کنید. اگر FaceTime روی آیفون شما کار نمی کند، این مقاله را ببینید .
2. حیوانات، اقلام و گیاهان را در عکس ها شناسایی کنید
آیفون شما میتواند یک حیوان، یک مکان دیدنی، یک گیاه یا یک شی مانند کتاب را شناسایی کند و اطلاعات بیشتری درباره آن به شما بگوید. یک نماد کوچک در بالای عکس ها در گالری شما وجود دارد و با یک ضربه می تواند نژاد سگ یک حیوان خانگی را شناسایی کند و مثلا اطلاعات بیشتری را به شما نشان دهد. یا می تواند گلی را با پس زمینه ای روی گیاه نام گذاری کند. این ویژگی شبیه به ویژگیای است که در گوشیهای اندرویدی به نام Google Lens وجود دارد.
3. پیامها و اعلانها را در زمانهای خاص با فوکوس مسدود کنید
این ترفند iOS 15 به گونهای طراحی شده است که فقط از افراد و برنامههایی که از قبل تأیید کردهاید، اعلانها را در زمان مشخصی مجاز میسازد.
| باتری ایفون ۱۳ پرو مکس چند میلی امپر است | مشخصات شارژر آیفون ۱۳ پرو مکس | آداپتور آیفون ۱۳ پرو مکس | کابل آیفون ۱۳ پرو مکس |
ایده این است که وقتی فقط میخواهید بنشینید و بخوانید، یا نمیخواهید تلفنتان بعد از یک ساعت خاص وزوز کند، برنامههای تصادفی اعلانها یا پیامهایی را از افرادی که نیازی به شنیدن آنها ندارید نخواهید دید. لحظه. و گیرندگان با پیامی که مثلاً میگوید «تاد اعلانها را با فوکوس خاموش میکند»، میبینند که آیا تمرکز میکنید یا خیر. اگر فوری باشد، فرستنده می تواند به هر حال پیام را ارسال کند.
به طور پیش فرض، اپل چندین پروفایل فوکوس مانند خانه، محل کار، رانندگی و غیره را برای انتخاب ارائه می دهد. همچنین می توان بر اساس نیازهای خود یک نمایه تمرکز سفارشی ایجاد کرد.
به سادگی مرکز کنترل را باز کنید و روی حالت فوکوس به مدت طولانی فشار دهید . + را در پایین انتخاب کنید و از منوی زیر Custom را انتخاب کنید. در اینجا، میتوانید به نمایه فوکوس یک نام، نماد، رنگ مرتبط بدهید، افراد و برنامههایی را انتخاب کنید که میخواهید هنگام روشن شدن فوکوس از آنها اعلان دریافت کنند، اعلانهای حساس به زمان را فعال/غیرفعال کنید، و صفحه اصلی را فقط برای آن نمایه فوکوس خاص سفارشی کنید. .
4. اعلان های خود را برنامه ریزی کنید
اکنون میتوانید خلاصههای اعلانها را در طول روز در زمانهایی که انتخاب میکنید ارسال کنید. خلاصه اعلانها اساساً اعلانهای با اولویت پایین را در یک بسته قابل ارتقا دستهبندی میکند، بنابراین شما میلیونها اعلان مختلف را در یک لیست بزرگ در صفحه قفل خود مشاهده نکنید. اگر میخواهید همه چیزهایی را که از دست دادهاید ببینید، روی خلاصه ضربه بزنید تا بزرگ شوند. همچنین اعلانها را از یک برنامه (یا در مورد Discord، یک سرور منفرد) گروهبندی میکند که شبیه به کاری است که اندروید سالها انجام میدهد.
برای تنظیم آن، به Settings > Notifications > Scheduled Summary بروید و آن را روشن کنید . سپس از شما خواسته میشود که سیستم را راهاندازی کنید، برنامههایی را که میخواهید به خلاصه اعلان کمک کنند اضافه کنید، و زمان (زمانهایی) را که میخواهید نمایش داده شود، تنظیم کنید.
شما می توانید حداکثر 12 خلاصه در روز انتخاب کنید، و گزینه های قابل تنظیم دیگری نیز وجود دارد، از جمله گزینه ای که به برنامه های حساس به زمان اجازه می دهد تا از خلاصه Notification Summary رها شوند.
5. وب را به صورت صوتی جستجو کنید
این ترفند iOS 15 به شما امکان می دهد وب را به صورت صوتی جستجو کنید. فقط کافی است روی دکمه میکروفون ضربه بزنید و آنچه را که می خواهید جستجو کنید بیان کنید و سافاری بقیه کارها را انجام می دهد.
6. تماس FaceTime را مستقیماً از برنامه Messages شماره گیری کنید
قبل از iOS 15، برقراری تماس FaceTime از برنامه Messages یک فرآیند دو مرحله ای بود. باید روی عکس نمایه مخاطب ضربه بزنید و سپس دکمه تماس ویدیویی را انتخاب کنید.
در iOS 15، می توانید با انتخاب دکمه دوربین فیلمبرداری در بالا سمت راست، مستقیماً یک تماس FaceTime برقرار کنید.
7. هشدارهای بارش در زمان واقعی را دریافت کنید
برنامه و ویجت Weather پیشرفت های خوبی در iOS 15 دریافت می کند، اما چیزی که ما واقعاً از آن هیجان زده هستیم، اعلان های بارندگی بعدی است.
این یکی از ویژگی های برجسته Dark Sky بود، برنامه و سرویسی که اپل در سال 2020 به دست آورد.
برای فعال کردن این، برنامه Weather را راه اندازی کنید و روی نماد لیست مکان ها در پایین سمت راست ضربه بزنید. سپس روی دکمه «بیشتر» (سه نقطه) در بالا سمت راست ضربه بزنید و Notifications را انتخاب کنید . میتوانید اعلانهای مکان فعلی و هر مکان ذخیرهشده را بهطور مستقل تغییر دهید.
با فعال کردن این گزینه، هر زمان که باران یا برف در یک ساعت آینده شروع یا متوقف شود، یک اعلان دریافت خواهید کرد.
8. لیست هوشمند در یادآوری
این یکی از ترفندهای مورد علاقه ما در iOS 15 است. Reminders List یک افزونه جدید به نام Smart List دارد. و بله، واقعا هوشمند است و مقدار زیادی از اتوماسیون را برای بازی ارائه می دهد.
هنگام ایجاد یک لیست، می توانید با تنظیم قوانین بر اساس مکان، پرچم، اولویت، تاریخ، زمان و اولویت، آن را به یک لیست هوشمند تبدیل کنید. فقط یادآورهای حاوی فیلترها در این فهرست هوشمند نشان داده می شوند.
9. فیلم ها، برنامه های تلویزیونی و موارد دیگر را با دوستان خود از طریق FaceTime تماشا کنید
FaceTime ترفندهای جدیدی در iOS 15 دارد. یکی از آنها SharePlay نام دارد. هنگامی که تماس ویدیویی FaceTime را با یک نفر یا چند نفر شروع کردید، می توانید برنامه های پشتیبانی شده مانند Disney+، Hulu، TikTok و سایرین را باز کنید و سپس یک فیلم یا برنامه تلویزیونی را با هم تماشا کنید. بینندگان می توانند مکث کنند یا سریع به جلو بروند، و همه چیز همگام خواهد بود. حتی میتوانید در حین تماشا کردن یا اشتراکگذاری صفحهنمایش، از طریق iMessage چت کنید. این در سراسر iPad، Mac و iPhone کار می کند.
10. در میان برنامه ها بکشید و رها کنید
این یکی دیگر از ترفندهای پنهان iOS 15 است که در سناریوهای خاص مفید است. فرض کنید در حال نوشتن یک ایمیل هستید و می خواهید یک عکس از برنامه Photos پیوست کنید.
به جای اضافه کردن تصویر از برنامه Mail، میتوانید برنامه Photos را باز کنید، روی تصویر به مدت طولانی فشار دهید، آن را با یک دست در حالت شناور نگه دارید. از یک دست دیگر استفاده کنید و منوی چندوظیفه ای را باز کنید، برنامه Mail را انتخاب کنید و تصویر را در آنجا رها کنید تا در ایمیل ارسال شود.
با استفاده از ترفند کشیدن و رها کردن، می توانید متن، پیوندهای وب و ویدیوها را از یک برنامه به برنامه دیگر منتقل کنید.
11. جزئیات EXIF تصویر را در برنامه Photos بررسی کنید
این ترفند iOS 15 به کاربران اجازه می دهد تا جزئیات تصویر مانند مکان، زمان، اندازه و موارد دیگر را از برنامه Photos مشاهده کنند.
عکس را در برنامه Photos باز کنید و روی دکمه “i” در پایین ضربه بزنید.
میتوانید از جایی که عکس ذخیره شده است، تاریخ، زمان، MP دوربین، وضوح تصویر، اندازه تصویر، ISO، سرعت عکسبرداری، دیافراگم و مکان متصل به عکس را ببینید. همچنین می توانید تاریخ و زمان عکس را به صورت دستی تنظیم کنید.
| باتری ایفون ایکس آر چند میلی امپر است | مشخصات شارژر آیفون ایکس آر | آداپتور آیفون ایکس آر | کابل آیفون ایکس آر |
12. از منوی انتخابگر تایمر جدید استفاده کنید
به جای پیمایش بیپایان در منوی انتخابگر زمان برای انتخاب زمان خاص، اکنون میتوانید روی آن ضربه بزنید و با استفاده از صفحه شماره روی صفحهکلید زمان را اضافه کنید. این یکی از آن ترفندهای پنهان iOS 15 است که تأثیر زیادی بر قابلیت استفاده دارد.
13. از سیری آفلاین استفاده کنید
پردازش جدید روی دستگاه به این معنی است که میتوانید از سیری بخواهید کارهایی مانند تنظیم تایمر و زنگ هشدار، باز کردن برنامهها، کنترل موسیقی، روشن کردن چراغ قوه و موارد دیگر را بدون نیاز به اتصال اینترنت انجام دهد. این بدان معناست که آن وظایف باید فورا انجام شوند، نه با کمی تاخیر. این ویژگی به آیفون XS 2018 یا جدیدتر نیاز دارد.
14. iCloud Private Relay را فعال کنید
Private Relay آدرس IP و فعالیت مرور سافاری شما را از ارائه دهندگان شبکه و وب سایت ها پنهان می کند تا هیچ کس، از جمله اپل، نتواند ببیند شما چه کسی هستید یا از چه سایت هایی بازدید می کنید.
این اساساً یک سرویس VPN حذف شده است. Private Relay فقط با طرحهای iCloud پولی در دسترس است. می توانید گزینه ها را از تنظیمات > نمایه > iCloud > منوی Private Relay فعال کنید.
15. مخاطبین قدیمی ایجاد کنید تا بتوانند در هنگام مرگ به حساب شما دسترسی داشته باشند
میراث دیجیتال در iOS 15 به شما این امکان را می دهد که داده های خود مانند عکس ها، فیلم ها، یادداشت ها و سایر اطلاعات را به صورت ایمن به دوستان و اعضای خانواده قابل اعتماد منتقل کنید. این به بسته های شما اجازه می دهد تا پس از رفتن شما به فایل های شما دسترسی پیدا کنند.
در اینجا نحوه افزودن یک مخاطب قدیمی دیجیتال در آیفون دارای iOS 15 آورده شده است
- برنامه تنظیمات را راه اندازی کنید و روی نام خود ضربه بزنید.
- روی Password & Security ضربه بزنید و Legacy Contact را انتخاب کنید .
- در مرحله بعد، روی دکمه Add Legacy Contact ضربه بزنید .
- اکنون، دوباره روی دکمه Add Legacy Contact ضربه بزنید .
- رمز عبور Apple ID خود را وارد کرده و وارد شوید.
- مخاطب مورد اعتماد خود را جستجو کنید و روی Continue ضربه بزنید . این یک کلید دسترسی برای حساب شما ایجاد می کند.
- هر کسی که سعی کند داده های شما را دانلود کند به این کلید دسترسی نیاز دارد.
- روی Print a Copy ضربه بزنید و کلید دسترسی را به صورت PDF ذخیره کنید.
- میتوانید این کلید دسترسی را از طریق ایمیل، واتساپ یا روش ارتباطی دلخواه خود با مخاطب مورد اعتماد به اشتراک بگذارید. به یاد داشته باشید که مخاطب مورد اعتماد باید در زمان درخواست داده، کلید دسترسی را آپلود کند و اطمینان حاصل شود که یک نسخه پشتیبان ابری از کلید دسترسی در دسترس است.
16. Tab Groups را در Safari ایجاد کنید
این ترفند مخفی iOS 15 مستقیماً از مرورگر اج مایکروسافت کپی شده است. مانند Edge Collections، میتوانید یک گروه خاص حاوی صفحات وب ایجاد کنید و یک نام مرتبط به آن بدهید. در حین تحقیق و خرید از وب واقعاً مفید است.
وقتی چندین تب باز هستند، روی منوی Tabs در پایین ضربه بزنید و گزینه New Tab Group from x Tabs را انتخاب کنید. نامی به آن بدهید و همه آماده هستید که گروه را در تمام دستگاههایی که مرورگر سافاری را اجرا میکنند همگامسازی کنید.
17. از صفحه قفل به Spotlight دسترسی پیدا کنید
جستجوی Spotlight اکنون از هوش برای جستجوی عکسها بر اساس مکان، افراد، صحنهها یا اشیا استفاده میکند. با استفاده از متن زنده، Spotlight همچنین می تواند متن و دست خط را در عکس ها پیدا کند. Spotlight اکنون جستجوی تصاویر وب و نتایج غنی کاملاً جدید را برای بازیگران، نوازندگان، نمایش های تلویزیونی و فیلم ها ارائه می دهد.
جستجوی مخاطبین از طریق Spotlight نیز یک تغییر رابط کاربری دریافت کرده است. اکنون مکالمات اخیر، عکس های به اشتراک گذاشته شده و حتی مکان آنها را در صورت اشتراک گذاری از طریق Find My نشان می دهد.
منطقی است که اپل به کاربران اجازه دهد از مکان های دیگر نیز به Spotlight دسترسی داشته باشند. با iOS 15، می توانید از جستجوی Spotlight از صفحه قفل استفاده کنید. از همان حرکت تند کشیدن به پایین در صفحه قفل استفاده کنید و شروع به استفاده از جستجوی Spotlight کنید. این یکی از ترفندهای مخفی iOS 15 است که زندگی شما را به صورت روزانه آسان تر می کند.
18. برنامه ها را از Spotlight به صفحه اصلی بکشید
در iOS 15، این امکان وجود دارد که یک برنامه را از جستجو یا پیشنهادات Spotlight بکشید و مستقیماً روی صفحه اصلی قرار دهید.
19. پیشنهاد شخص را از حافظه حذف کنید
کاربران از قبل میتوانند هنگام مشاهده خاطرهای در بخش For You در Photos، گزینه Suggest Fewer Memories Like This را انتخاب کنند یا یک عکس را به طور کامل از پیشنهادات عکس حذف کنند، اما اکنون میتوانید انتخاب کنید که فرد خاصی را کمتر نشان دهید.
فرد کمتری را پیشنهاد
کنید هنگام مشاهده بخش For You در برنامه Photos، میتوانید روی عکس با یک شخص به مدت طولانی فشار دهید و گزینه Feature a Person Less را انتخاب کنید تا از ظاهر شدن آن شخص به دفعات جلوگیری کنید. گزینه Remove From Featured Photos از ظاهر شدن مجدد یک عکس خاص جلوگیری میکند.
20. اندازه متن را در هر برنامه تغییر دهید
در iOS 14، می توانید اندازه متن را در همه برنامه ها تغییر دهید. iOS 15 اکنون به شما این امکان را می دهد که تغییر اندازه متن را فقط در یک برنامه خاص نگه دارید. هنگام استفاده از کلید اندازه متن از مرکز کنترل، برنامه را باز نگه دارید.
میتوانید اندازه متن تغییر یافته را فقط در برنامه نگه دارید یا این تغییر را برای همه برنامههای آیفون اعمال کنید.
| باتری ایفون ۱۳ مینی چند میلی امپر است | مشخصات شارژر آیفون ۱۳ مینی | آداپتور آیفون ۱۳ مینی | کابل آیفون ۱۳ مینی |
21. ویرایش انبوه تاریخ و زمان در عکس ها
همانطور که در بالا ذکر کردیم، می توان تاریخ و زمان پیش فرض را در یک عکس خاص در برنامه Photos تغییر داد. همچنین میتوانید چندین تصویر را در برنامه Photos انتخاب کنید و دکمه اشتراکگذاری را در بالا انتخاب کنید.
ویرایش جزئیات تصویر ویرایش تاریخ و زمان را از منوی زیر انتخاب کنید و جزئیات را تغییر دهی
22. ایمیل از دوربین
این یکی بخشی از قابلیت Live Text اپل است. وقتی میخواهید در برنامه ایمیل پیشفرض ایمیل بنویسید، صفحهکلید گزینهای برای اسکن شناسه ایمیل با استفاده از دوربین پیشفرض آیفون ارائه میدهد.
از دکمه ایمیل از دوربین استفاده کنید و رابط دوربین را مستقیماً در برنامه ایمیل باز می کند. شناسه ایمیل را از کارت ویزیت یا بیلبورد اسکن کنید و عملکرد متن زنده به طور خودکار آدرس ایمیل را در برنامه ایمیل می خواند و اضافه می کند.
23. Private Relay را برای اتصال Wi-Fi خاص خاموش کنید
در iOS 15، می توانید آدرس IP دستگاه خود را از ردیاب های شخص ثالث و همه وب سایت ها پنهان کنید. این از ردیابی اطلاعات شما جلوگیری می کند. برای فعال کردن این کار، کافی است برنامه تنظیمات را در آیفون باز کنید و روی Wi-Fi > شبکه Wi-Fi ضربه بزنید و iCloud Private Relay را از منوی زیر خاموش کنید .
24. از Enhanced AirPrint استفاده کنید
اپل در اقدامی شگفتانگیز رابط AirPrint را با گزینهها و ویژگیهای جدید بهطور چشمگیری بهبود بخشیده است. وقتی میخواهید یک سند یا صفحه وب را چاپ کنید، رابط چاپ گزینههای جدیدی از جمله هدیه، کپی، جهتگیری و موارد دیگر را ارائه میدهد.
25. سرعت پخش را در پخش کننده رسانه داخلی iOS تغییر دهید
یوتیوب به شما امکان می دهد ویدیوها را با سرعت 2 برابر پخش کنید. با این حال، همه وب سایت ها این قابلیت را ارائه نمی دهند. یک ترفند مخفی جدید در پخش کننده رسانه پیش فرض iOS 15 وجود دارد که به شما امکان می دهد سرعت پخش را تغییر دهید. با زدن سه نقطه در پخش کننده رسانه در پخش کننده رسانه iOS 15 گزینه جدیدی به نام سرعت پخش آشکار می شود . با استفاده از آن می توانید سرعت پخش ویدیوی خود را به 1.25x، 1.5x و غیره تغییر دهید.
26. صفحات صفحه اصلی را حذف کنید
با iOS 14، اپل گزینه ای برای مخفی کردن صفحات صفحه اصلی در آیفون ارائه کرد. با iOS 15، می توانید صفحات صفحه اصلی را به طور کامل از رابط پیش فرض حذف کنید.
روی صفحه خالی در صفحه اصلی به مدت طولانی فشار دهید و منوی نقطه را در بالای Dock انتخاب کنید. ابتدا صفحه اصلی را که می خواهید پنهان کنید غیرفعال کنید و روی نماد ‘–’ در گوشه سمت چپ بالا ضربه بزنید تا صفحه اصلی حذف شود.
27. عکس زنده را به Loop، Bounce و Long Exposure تبدیل کنید
یکی دیگر از نکات iOS 15 به شما امکان می دهد یک عکس زنده را مستقیماً در برنامه Photos به Loop، Bounce و Long Exposure تبدیل کنید. وقتی یک عکس زنده میگیرید، روی فلش رو به پایین کنار آن ضربه بزنید تا آن را به Loop، Bounce یا Long Exposure تبدیل کنید.
28. آیفون را به صورت آفلاین ردیابی کنید
این یکی از بهترین ترفندها در iOS 15 است. هنگامی که آیفون را خاموش میکنید، دستگاه به حالت Power Reserve میرود که عملکرد آن را مانند AirTag میکند. در حالت Power Reserve، آیفون شما از طریق Find My App در سایر دستگاه های اپل قابل ردیابی است.
اگر کسی آیفون شما را بدزدد و آن را خاموش کند، واقعاً مفید است. همچنان میتوانید آن را از طریق عملکرد Find My از دستگاه دیگر اپل ردیابی کنید. طبق گفته اپل، کاربران می توانند رویداد آیفون را پس از بازنشانی کارخانه ای ردیابی کنند.
29. یادداشت های خود را سازماندهی کنید
اگر از کاربران سنگین Notes هستید، پس از امتحان این ترفند iOS 15 خوشحال خواهید شد. اکنون میتوانید از هشتگها برای مرتبسازی و دستهبندی راحتتر افکار تصادفی خود استفاده کنید. اگر فردی هستید که از یادداشتهای اشتراکگذاری شده استفاده میکنید، میتوانید از کاربران دیگر نیز استفاده کنید و تاریخچه ویرایش را در بخش فعالیت جدید مشاهده کنید.
30. هر جا ترجمه کنید
با این ترفند iOS 15 می توانید متن را در حال حرکت ترجمه کنید. به سادگی متنی را که می خواهید ترجمه کنید انتخاب کنید و ترجمه را انتخاب کنید . پنجره ای با متن ترجمه شده ظاهر می شود.
31. آدرس IP را از همه وب سایت ها مخفی کنید
این ترفند iOS 15 به شما امکان می دهد آدرس IP را هم از ردیاب های شخص ثالث و هم از وب سایت ها پنهان کنید. اپلیکیشن Settings را در آیفون باز کنید و به Safari > Privacy & Security > Hide IP Address بروید و از منوی زیر گزینه Trackers and Websites را انتخاب کنید.
32. چیزهایی را با سیری به اشتراک بگذارید
یکی از نتایج افزایش آگاهی زمینهای Siri، توانایی آن است که به شما کمک میکند هر آنچه را که روی صفحه آیفونتان است از طریق پیام با شخص دیگری به اشتراک بگذارید، خواه یک وبسایت در سافاری، یک آهنگ در Apple Music، یک عکس یا فقط پیشبینی آب و هوای محلی باشد.
برای اشتراکگذاری چیزی در هر زمان، بگویید «Hey Siri»، سپس «این را با [فرد] به اشتراک بگذارید». سیری وارد عمل میشود و درخواست شما را با پرسیدن «آیا برای ارسال آن آماده هستید؟» تأیید میکند. در آن مرحله، میتوانید بله/نه بگویید، یا میتوانید با استفاده از فیلد ورودی، نظری به پیام اضافه کنید و سپس Send را بزنید.
اگر چیزی است که نمیتوان آن را مستقیماً به اشتراک گذاشت، مانند پیشبینی آبوهوا، Siri یک اسکرینشات میگیرد و در عوض آن را ارسال میکند. تنها کاری که باید انجام دهید این است که بگویید «این را با [فرد] به اشتراک بگذارید» و سیری اسکرین شات را می گیرد، سپس درخواست را به همان روش با شما تأیید می کند.
این ویژگی با Apple Music، Apple Podcasts، Apple News، Maps، صفحات وب سافاری، عکسها، پیامها و موارد دیگر کار میکند.
33. از افکت FaceTime Portrait در برنامه های دیگر استفاده کنید
ویژگی جدید به نام «پرتره» در FaceTime در iOS 15 منحصر به FaceTime نیست، اما همچنین میتواند برای محو کردن پسزمینه تماسهای ویدیویی که از طریق برنامههای دیگر مانند WhatsApp، Messenger، Zoom و سایر Snapchat انجام میشود، استفاده شود.
استفاده از این ترفند iOS 15 بسیار آسان است، فقط کافی است یک ویدیو را در یک برنامه شخص ثالث مانند Zoom، Webex یا سایرین شروع کنید و مرکز کنترل را مشاهده کنید. از آنجا، دو دکمه برای انتخاب جلوه ویدئویی و میکروفون مورد نظر خود در حال حرکت خواهید داشت.
- روی “Video Effects” کلیک کنید و جلوه ویدیویی مورد نظر را انتخاب کنید.
- روی Microphone Mode کلیک کنید و جلوه صوتی مورد نظر را انتخاب کنید.
34. ثبت فعالیت برنامه
اپل یک ترفند iOS 15 را اجرا کرده است که به شما امکان می دهد نحوه دسترسی برنامه ها به منابع آیفون شما مانند دوربین یا میکروفون را مشاهده کنید. حتی میتوانید وبسایتهایی را ببینید که برنامهها دادههای شما را در آنها آپلود میکنند.
برای فعال کردن این،
- به تنظیمات > حریم خصوصی بروید .
- به پایین بروید و Record App Activity را فعال کنید .
- پس از مدتی، این بخش گزارشی از رفتارهای برنامه را نشان می دهد.
35. صداهای پس زمینه را در آیفون خود تنظیم کنید
یکی از ترفندهای iOS 15 که اپل معرفی کرده است، Background Sounds است که به شما کمک می کند تمرکز خود را حفظ کنید، آرام بمانید و حواس پرتی را با کمک آیفون به حداقل برسانید.
صداهای پسزمینه ارائه شده شامل نویز متعادل، روشن و تاریک و همچنین صداهای طبیعی مانند اقیانوس، باران و جریان است. همه صداها را میتوان طوری تنظیم کرد که در پسزمینه پخش شوند تا نویزهای محیطی یا خارجی ناخواسته را پنهان کنند، و صداها با صداهای صوتی و سیستمی دیگر ترکیب شوند یا در زیر صداها پخش شوند.
در اینجا نحوه فعال کردن صداهای پسزمینه در دستگاههای iOS دارای iOS 15 آمده است.
- برنامه تنظیمات را در آیفون خود راه اندازی کنید.
- روی Accessibility ضربه بزنید .
- در بخش «شنیدن»، روی Audio/Visual ضربه بزنید .
- روی صداهای پسزمینه ضربه بزنید .
- روی سوئیچ ضربه بزنید تا صداهای پسزمینه روشن شود .
- برای انتخاب افکت صوتی، روی Sound ضربه بزنید .
- از میان نویز متعادل، نویز روشن، نویز تاریک، اقیانوس، باران و جریان انتخاب کنید.
آیفون شما باید هنگام اجرای اولین بار جلوه های صوتی جداگانه را دانلود کند، بنابراین مطمئن شوید که به اینترنت متصل هستید، اما پس از آن می توانید صدای پس زمینه را چه آنلاین باشید چه نباشید پخش کنید.
36. Private Relay را برای اتصالات Wi-Fi خاص خاموش کنید
ترفند دیگری در iOS 15 مربوط به Private Relay است. Private Relay بخشی از اشتراک iCloud+ اپل است و از دسترسی ردیاب های شخص ثالث به اتصال اینترنت شما جلوگیری می کند. با این حال، این ممکن است در برخی موارد اینترنت شما را کند کند.
اگر احساس میکنید که Private Relay اتصال اینترنت شما را عقب میاندازد، میتوانید آن را برای اتصال Wi-Fi خود خاموش کنید. در اینجا چگونه است:
- به تنظیمات > Wi-Fi بروید .
- دکمه “i” را در کنار وای فای متصل فشار دهید.
- اکنون به پایین بروید و iCloud Private Relay را خاموش کنید .
37. از حافظه موقت iCloud برای راه اندازی یک دستگاه جدید استفاده کنید
وقتی دستگاه جدیدی میخرید و از iCloud Backup برای انتقال دادههای خود استفاده میکنید، iCloud بهطور موقت تا سه هفته به اندازهای که برای تکمیل یک نسخه پشتیبان نیاز دارید، فضای ذخیرهسازی رایگان در اختیار شما قرار میدهد. این به شما امکان می دهد تمام برنامه ها، داده ها و تنظیمات خود را به طور خودکار بدون پرداخت هزینه ذخیره سازی که فقط یک بار به آن نیاز دارید، روی دستگاه خود دریافت کنید.
38. از پیشنهادات ویجت استفاده کنید
هنگامی که یک پشته ویجت در iOS 15 ایجاد می کنید، یک گزینه جدید ویجت پیشنهادات ظاهر می شود. پیشنهادات ویجت به طور خودکار ویجت های جدیدی را برای پشته شما بر اساس استفاده و ترجیحات شما پیشنهاد می کند. این یک ترفند پنهان iOS 15 است که می تواند به بسیاری از افراد کمک کند!
39. نوار آدرس سافاری را به بالای صفحه خود برگردانید
در حالی که قرار دادن نوار آدرس در پایین صفحه، دور زدن سافاری و مرور وب را آسانتر میکند، زیرا همه دکمهها به انگشت شست شما نزدیکتر هستند، این تغییر برای همه ایدهآل نیست. و اپل با اجازه دادن به شما برای انتقال نوار آدرس به بالای صفحه، یک انتخاب در این زمینه به شما می دهد.
هنگام استفاده از Safari در آیفون خود، روی دکمه Aa در نوار آدرس ضربه بزنید (به مدت طولانی فشار ندهید، فقط یک ضربه خوب است). در بالای منوی که نشان داده می شود، گزینه جدیدی با عنوان Show Top Address Bar را مشاهده خواهید کرد. روی آن ضربه بزنید تا نوار آدرس به بالا منتقل شود.
40. متن زنده از دوربین در سافاری
Live Text یک ترفند مفید iOS 15 است. کپی کردن متن را آسان تر می کند. با این حال، آیا می دانستید که می توانید مستقیماً وب سایت و ایمیل ها را با استفاده از متن زنده باز کنید؟
- برنامه سافاری را در آیفون خود راه اندازی کنید.
- روی نوار آدرس ضربه بزنید و Text from Camera را انتخاب کنید.
- اکنون آدرس وب سایت را اسکن کنید.
- رونق! مستقیماً وب سایت را در سافاری باز می کند.
41. مخاطبین بازیابی حساب را در آیفون تنظیم کنید
فراموش کردن رمز عبور یا از دست دادن دسترسی به Apple ID مانند یک کابوس به نظر می رسد. آخرین چیزی که می خواهید این است که بهترین آیفون را بخرید و نتوانید دستگاه ما را به Apple ID خود متصل کنید. خوشبختانه، یک ترفند iOS 15 به شما این امکان را می دهد که مخاطبین بازیابی را تنظیم کنید، که به شما امکان می دهد افراد خاصی را برای کمک به بازیابی Apple ID خود در صورت از دست دادن دسترسی به حساب خود به دلایلی تعیین کنید. در اینجا چگونه است:
- برنامه تنظیمات را از صفحه اصلی خود شروع کنید.
- روی نام خود در بالای صفحه ضربه بزنید .
- رمز عبور و امنیت را انتخاب کنید .
- روی Account Recovery ضربه بزنید .
- روی Add Recovery Contact ضربه بزنید .
- در صفحه اطلاعات پاپ آپ روی Add Recover Contact ضربه بزنید.
- قفل دستگاه خود را با Face ID یا Touch ID باز کنید .
- رمز عبور Apple ID خود را وارد کنید .
- دستورالعمل های روی صفحه را دنبال کنید .
نکات و ترفندهای مورد علاقه iOS 15 شما
بنابراین اینها برخی از بهترین نکات و ترفندهای iOS 15 بودند که دوست دارید امروز روی آیفون خود امتحان کنید. جدا از این نکات و ترفندهای iOS 15، GeeksModo فهرستی از 30+ بهترین نکات و ترفندهای آیفون 13 و آیفون 13 پرو را گردآوری کرده است، بنابراین حتماً پست او را نیز بررسی کنید تا در مورد دستگاه جدید خود بیشتر بدانید. برخی از نکات و ترفندهای مورد علاقه شما برای iOS 15 چیست؟ در نظرات زیر با ما به اشتراک بگذارید.