این نکات و ترفندها می توانند به آیفون 13، آیفون 12، آیفون 11 یا مدل های قدیمی تر کمک کنند تا بهترین عملکرد را داشته باشند.

چه آیفون 13 ، 13 مینی ، 13 پرو یا 13 پرو مکس داشته باشید یا از مدل قدیمی آیفون استفاده کنید (در اینجا نحوه مقایسه تلفن های اپل آمده است )، می توانید تنظیمات خود را سفارشی کنید تا گوشی خود بهترین عملکرد را داشته باشد. اگرچه هر مدل آیفون کمی با مدل دیگر متفاوت است، اما همه آنها iOS 15 را اجرا می کنند – آخرین به روز رسانی نرم افزار اصلی موبایل.
اگر آیفون شما از iOS 15 استفاده میکند، ممکن است بخواهید مستقیماً از برخی از ویژگیهای محبوبتر مانند SharePlay در FaceTime یا تشخیص متن در دوربین خود استفاده کنید ، اما تنظیمات مهم بسیاری وجود دارد که باید آنها را تغییر دهید.
بیشتر بخوانید: ترک پد مخفی آیفون ویرایش متن را آسان تر می کند. یاد بگیرید که چگونه کار می کند
در زیر، شما را با مراحل پیکربندی این تنظیمات آشنا میکنیم که میتواند آیفون شما را حتی بهتر کند. اگر به دنبال اطلاعات بیشتر در مورد جدیدترین های اپل هستید، تمام شایعاتی را که تاکنون درباره آیفون SE 3 و آیفون 14 شنیده ایم، بررسی کنید .
| عمر باتری ایفون 5 | قیمت شارژر گوشی آیفون 5 | قیمت اداپتور ایفون 5 | قیمت کابل آیفون 5 |
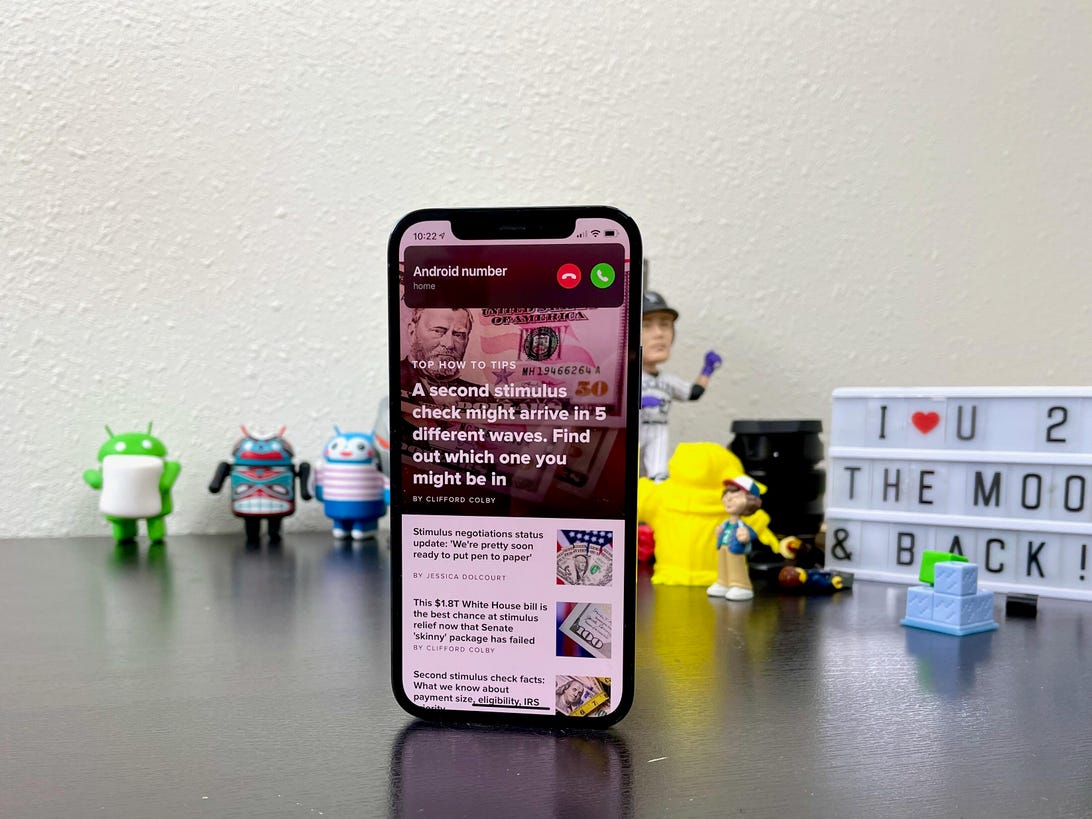
1. هشدار تماس های ورودی تمام صفحه را بازگردانید
قبل از آپدیت iOS 14 در سال گذشته، هنگامی که آیفون شما قفل آن باز می شود و در حال استفاده است، صفحه تماس ورودی کل صفحه نمایش شما را در اختیار می گیرد. مطمئناً مخل است، اما کار را نیز انجام داد.
با این حال، با شروع iOS 14، اپل درخواست تماس ورودی را تغییر داد تا بیشتر شبیه یک هشدار معمولی باشد. یعنی یک اعلان کوچک که هنگام استفاده از تلفن خود در نزدیکی بالای صفحه نمایش داده می شود. در بیش از یک بار تقریباً تماسی را از دست دادم زیرا هشدار را به عنوان یک اعلان آزاردهنده دیگر که فوراً به توجه من نیاز نداشت رد کردم.
برای بازگرداندن هشدارهای تمام صفحه جذاب تر، به تنظیمات > تلفن > تماس های ورودی بروید و روی تمام صفحه ضربه بزنید .
2. صدای سیری را تغییر دهید
سیری با عرضه iOS 14.5 سال گذشته دو صدای جدید به دست آورد. و برای اولین بار، سیری دیگر صدای زنانه را پیشفرض نمیکند. در عوض، اولین باری که دستگاه جدیدی را راهاندازی میکنید، از شما سؤال میشود که از کدام صدای سیری میخواهید استفاده کنید. هنگامی که انتخاب خود را انجام دادید، اپل صدای سیری را در تمام دستگاههای مرتبط با Apple ID شما تغییر میدهد. خیلی نرم است
میتوانید با رفتن به تنظیمات > سیری و جستجو > صدای سیری ، گزینههای صوتی را بررسی کنید . برای کسب اطلاعات بیشتر، راهنمای کامل ما برای تغییر صدای سیری را بررسی کنید.

3. پوشش 5G را که نمی خواهید یا ندارید خاموش کنید
اپل یک ویژگی Smart Data را ارائه میکند که مختص تلفنهای 5G آن است (خطوط آیفون 12 و آیفون 13) که به طور خودکار بین شبکههای 4G LTE و 5G جابهجا میشود – بدون اینکه نیازی به دانستن یا انجام کاری – بر اساس نحوه عملکرد شما باشد. با استفاده از دستگاه شما سوئیچ خودکار بخشی از تلاش برای بهبود عمر باتری است. با این حال، ممکن است متوجه شوید که باتری آیفون شما سریعتر از قبل تخلیه می شود. اگر نمیخواهید عمر باتری را فدای سرعتهای سریعتر 5G کنید، آن را خاموش کنید. همیشه میتوانید وقتی 5G را میخواهید یا زمانی که خدمات در منطقه شما بهبود مییابد، دوباره آن را روشن کنید.
برای خاموش کردن 5G در iPhone 12 یا iPhone 13، و مجبور میکنید همیشه از 4G LTE استفاده کند، حتی اگر پوشش 5G دارید، برنامه تنظیمات را باز کنید، سپس به Cellular > Cellular Data Options > Voice & Data بروید و روی LTE ضربه بزنید .
از طرف دیگر، اگر میخواهید آیفون شما در صورت وجود به طور انحصاری از اتصال 5G استفاده کند، میتوانید 5G روشن را انتخاب کنید .
| باتری آیفون ۶اس پلاس | شارژر ایفون 6s plus | خرید آداپتور اصلی آیفون 6s plus | قیمت کابل شارژر آیفون 6 اس پلاس |
4. میزان داده استفاده شده در اتصال 5G را دقیق تنظیم کنید
اگر از عملکرد 5G راضی هستید، در اینجا تنظیمات مربوط به شبکه وجود دارد که باید بررسی کنید. به Settings > Cellular > Cellular Data Options > Data Mode بروید، در آنجا سه گزینه مختلف را خواهید دید: Allow more data on 5G، Standard و Low Data Mode.
اگرچه توضیحات مختصری در زیر سه تنظیمات مختلف وجود دارد، اما آنها تصویر کاملی را برای گزینه اول ترسیم نمی کنند. طبق یک سند پشتیبانی اپل ، اجازه دادن به داده های بیشتر در 5G به شما امکان تماس های ویدیویی و FaceTime با کیفیت بالا را می دهد و همچنین به این معنی است که تلفن شما می تواند به روز رسانی های نرم افزاری را دانلود کند، محتوای Apple TV و Apple Music با کیفیت بالا را پخش کند و به شما امکان می دهد برنامهنویسان حزب نیز برنامههای مربوطه خود را بهبود بخشند.
تنظیمات پیشفرض در این صفحه به شرکت مخابراتی و برنامه داده شما بستگی دارد، بنابراین بهتر است آیفون خود را بررسی کنید و مطمئن شوید که بر اساس اولویت شما تنظیم شده است.

5. قفل گوشی خود را در حالی که ماسک دارید باز کنید
یکی از جنبه های ناامید کننده پوشیدن پوشش صورت در اماکن عمومی هنگام استفاده از آیفونی که دارای فناوری Face ID اپل است، عدم توانایی در باز کردن قفل گوشی است. چون نیمی از صورت شما پوشیده است، Face ID کار نمی کند. و وارد کردن رمز عبور برای باز کردن قفل تلفن کار می کند، اما آنقدرها هم راحت نیست.
بهراحتی، اکنون این گزینه را دارید که ویژگی بازگشایی قفل با چهره را فعال کنید که باز کردن قفل آیفون را زمانی که صورت شما پوشیده است بسیار آسان میکند – تا زمانی که اپل واچ دارید .
هنگامی که هر دو دستگاه به روز شدند، برنامه تنظیمات را در آیفون خود باز کنید و سپس گزینه Face ID & Passcode را باز کنید. به پایین پیمایش کنید تا بخش Unlock with Apple Watch را بیابید (برای نمایش تنظیمات باید به Apple Watch متصل باشید)، جایی که می توانید این ویژگی را برای هر ساعتی که به iPhone خود پیوند داده شده است روشن کنید. خیلی عالیه
| عمر باتری ایفون 4 | قیمت شارژر گوشی آیفون 4 | قیمت اداپتور ایفون 4 | قیمت کابل آیفون 4 |
6. نوار آدرس در سافاری را به نقطه اصلی خود برگردانید
اپل نوار آدرس در سافاری را بهطور پیشفرض در iOS 15 به پایین صفحه منتقل کرد. این امر از نظر تئوری طبیعیتر به نظر میرسد، زیرا به صفحه کلید نزدیکتر است و معمولاً شستهای خود را در آن قرار میدهید. اما از آنجایی که بسیاری از مردم عادت دارند نوار URL را در نزدیکی بالای صفحه نمایش ببینند، می تواند ناامید کننده باشد، همانطور که در لپ تاپ ها نیز صدق می کند.
میتوانید با باز کردن تنظیمات ، ضربه زدن روی Safari و انتخاب گزینه Single Tab در زیر عنوان Tabs، این مورد را تغییر دهید.
7. هشدارهای خود را با یک خلاصه اعلان سازماندهی کنید
اپل میخواهد به شما کمک کند تا اعلانهای خود را در iOS 15 مدیریت کنید، که از ویژگی خلاصه اعلان شروع میشود. به جای اینکه اجازه دهید اعلانها روی صفحه اصلی شما جمع شوند، میتوانید هشدارهای غیر فوری را برای رسیدن به یک بسته در زمان خاصی از روز برنامهریزی کنید. اعلانهای مهم مانند تماسها، پیامهای مستقیم و سایر هشدارهای حساس به زمان (مثلاً وضعیت سواری Uber یا Lyft شما) بلافاصله ظاهر میشوند.
برای امتحان کردن، تنظیمات را باز کنید، اعلانها را فشار دهید و روی خلاصه زمانبندی ضربه بزنید .
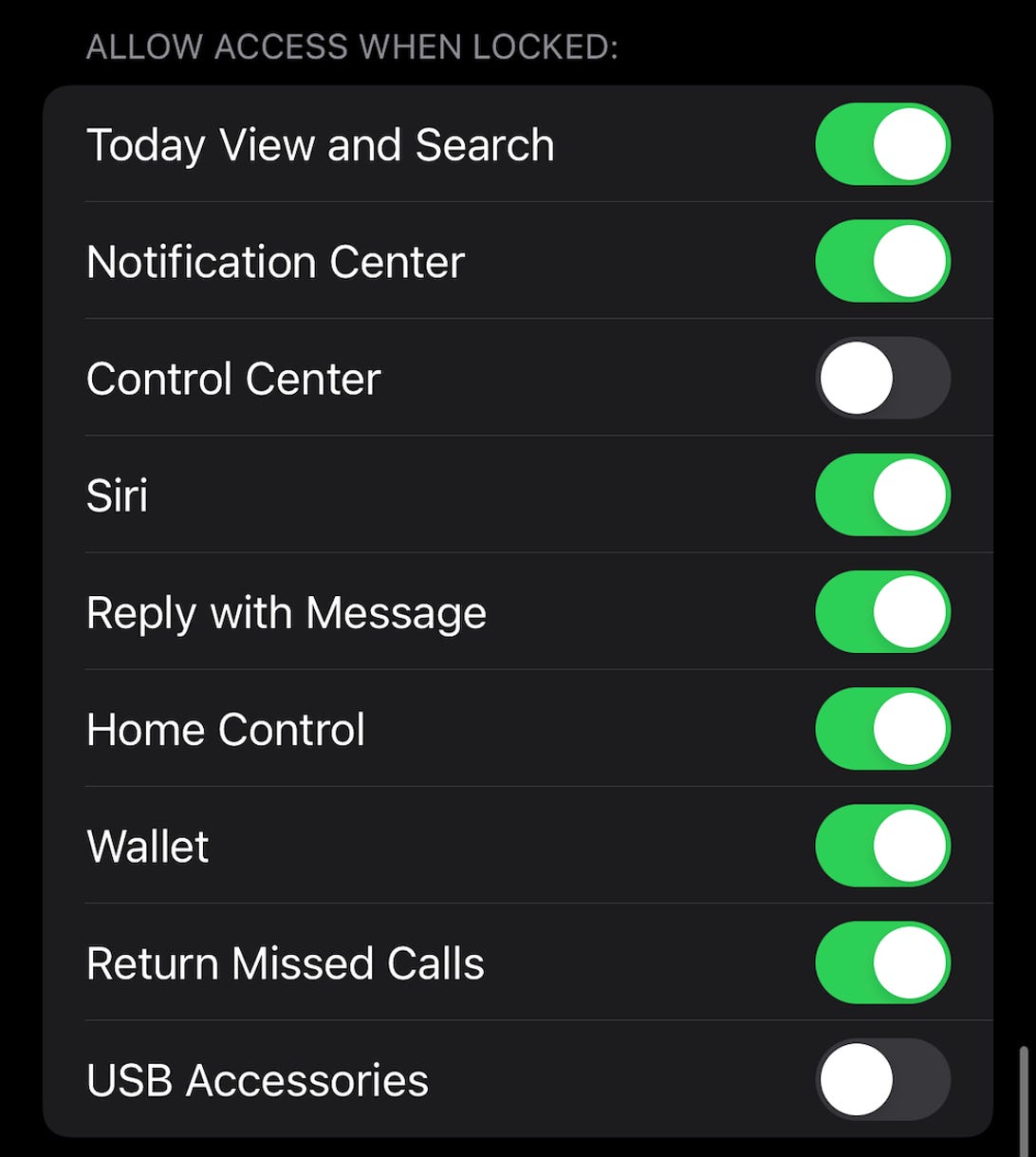
8. ویژگی هایی را که می توانید در زمانی که آیفون قفل است استفاده کنید، سفارشی کنید
مواقعی وجود دارد که ممکن است نیاز به داشتن اطلاعات خاصی داشته باشید، حتی زمانی که تلفن شما قفل است. به همین دلیل است که اپل به شما اجازه می دهد برخی از ویژگی ها را بدون نیاز به باز کردن قفل دستگاه خود فعال کنید. اینها شامل مرکز اعلان، مرکز کنترل، توانایی پاسخ دادن به پیام ها و برنامه کیف پول و غیره است.
با راهاندازی منوی تنظیمات ، روی Face ID & Passcode ضربه بزنید و وقتی از شما خواسته شد ، ویژگیهایی را که میخواهید در صفحه قفل به آنها دسترسی داشته باشید، سفارشی کنید. به پایین پیمایش کنید تا قسمت Allow Access When Locked را مشاهده کنید و اسلایدرها را بر اساس تنظیمات برگزیده خود تغییر دهید.
| مشخصات باتری آیفون ۱۲ | شارژر آیفون ۱۲ | آداپتور آیفون ۱۲ | قیمت کابل آیفون ۱۲ |
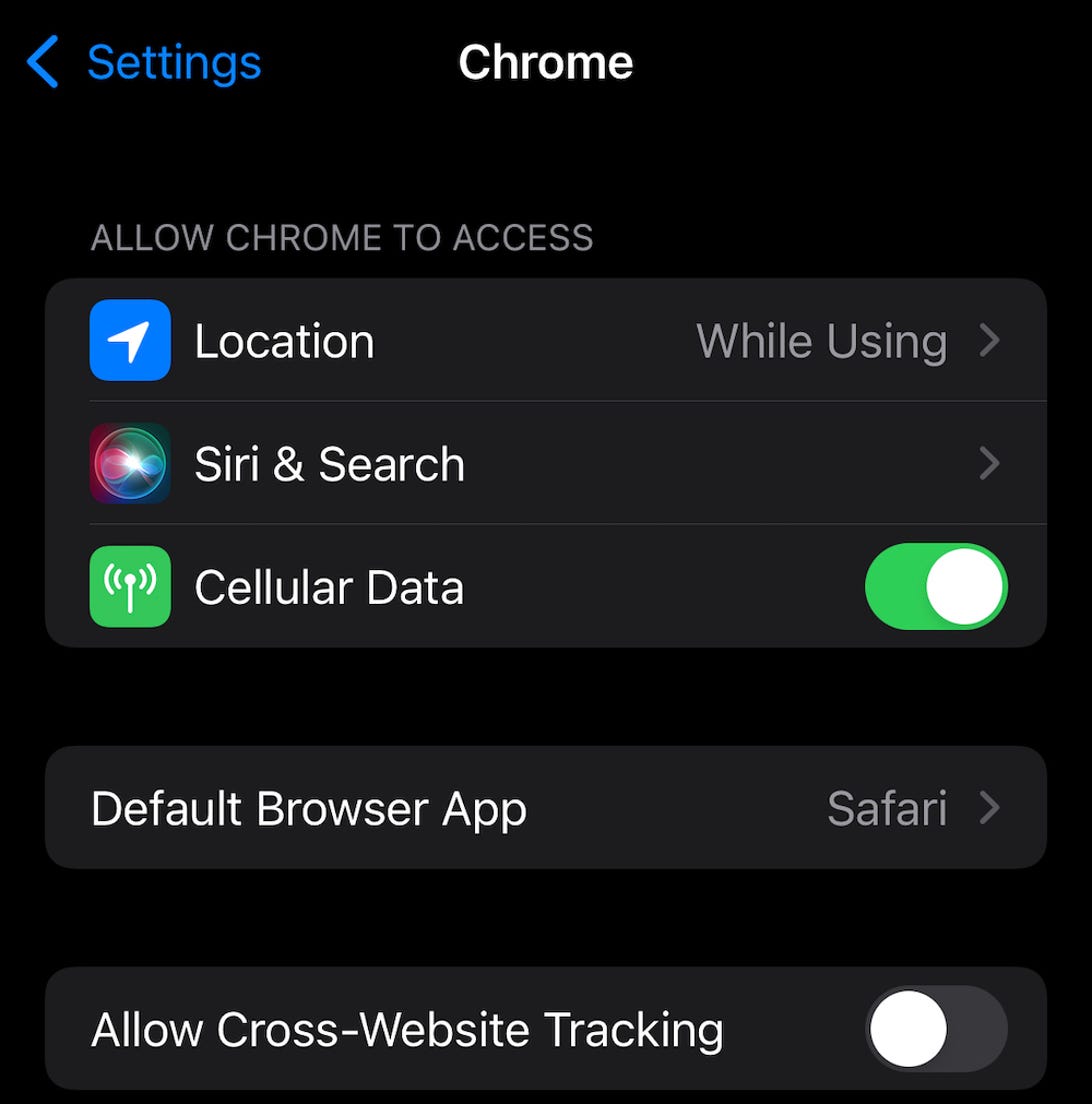
9. برنامه ایمیل یا مرورگر وب مورد علاقه خود را به عنوان پیش فرض خود تنظیم کنید
زمان زیادی می گذرد، اما به روز رسانی iOS 14 در سال 2020 سرانجام این امکان را به ارمغان آورد که برنامه های پیش فرض خود را انتخاب کنید – حداقل برای ایمیل و مرور وب. این بدان معناست که وقتی روی پیوند یا دکمه ای برای ارسال ایمیل ضربه می زنید، آیفون شما به طور خودکار مرورگر وب یا ارائه دهنده ایمیل مورد نظر شما را به جای Safari یا Mail راه اندازی می کند.
برای شروع، منوی تنظیمات را باز کنید و برنامهای را که میخواهید بهعنوان پیشفرض تنظیم کنید (مثلاً Google Chrome، Outlook و غیره) انتخاب کنید. سپس باید دکمه ای را ببینید که می گوید برنامه پیش فرض ایمیل یا برنامه پیش فرض مرورگر . روی آن گزینه ضربه بزنید و به جای Safari یا Mail برنامه مورد نظر خود را انتخاب کنید.
10. اعلان های کامل را در صفحه قفل خود نشان دهید
اولین باری که فناوری Face ID اپل را تجربه می کنید، متوجه خواهید شد که نمی توانید محتوای هشدارها و اعلان های جدید را در صفحه قفل مشاهده کنید. به عنوان مثال، به جای اینکه ببینید چه کسی برای شما پیام متنی ارسال کرده و چه چیزی در آن نوشته شده است، فقط یک هشدار عمومی پیامها را مشاهده خواهید کرد.
بهطور پیشفرض، همه آیفونهای دارای فناوری Face ID اپل محتوای هشدار را تا زمانی که گوشی خود را بردارید و با نگاه کردن به آن قفل آن را باز کنید، پنهان میکنند. این یک ویژگی حفظ حریم خصوصی است که من بیشتر از آن لذت می برم، اما همچنین متوجه می شوم که چگونه می تواند آزاردهنده باشد (و شکایات کمی از خوانندگان و اعضای خانواده شنیده ام).
میتوانید نحوه نمایش اعلانها در صفحه قفل خود را با رفتن به تنظیمات > اعلانها > نمایش پیشنمایشها و انتخاب همیشه تغییر دهید . برعکس، اگر میخواهید محتوای اعلانهای خود را همیشه در صفحه قفل پنهان نگه دارید ، میتوانید هرگز را انتخاب کنید.
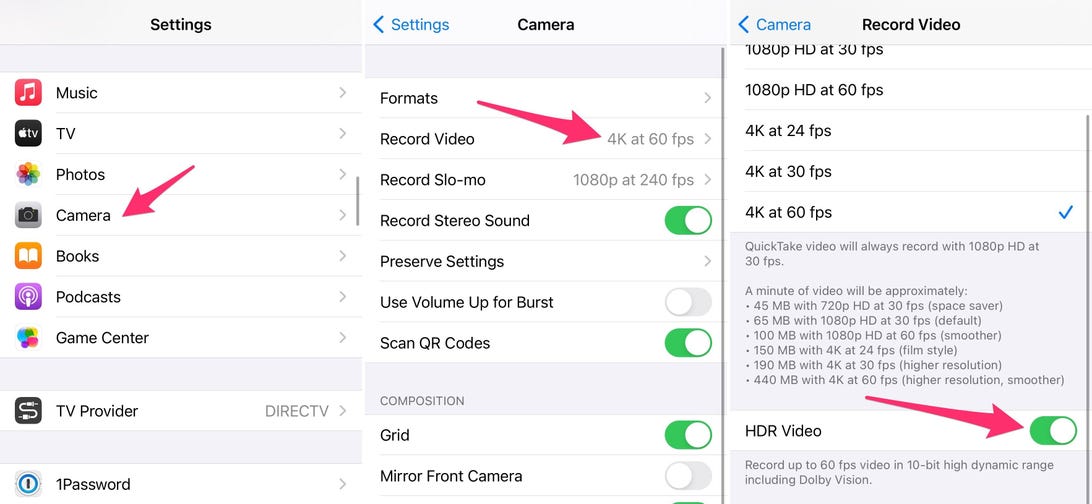
11. ممکن است بخواهید فعلاً این ویژگی دوربین را غیرفعال کنید
گوشیهای آیفون 12 و آیفون 13 میتوانند ویدیوهای HDR یا محدوده دینامیکی بالا را با Dolby Vision ضبط کنند. تمام این اصطلاحات به این معنی است که ویدیوهای شما با رنگ های دقیق تر و کنتراست بهبود یافته روشن تر می شوند. به نظر عالی می رسد، درست است؟ این است. اما یک مشکل وجود دارد – هر برنامه یا سرویسی با ویدیوی HDR کار نمی کند.
توسعه دهندگان برای پذیرش ویدیوی HDR باید برنامه(های) خود را به روز کنند، اما حتی در این صورت، شخصی که ویدیو را مشاهده می کند، برای مشاهده تفاوت HDR به یک دستگاه توانمند نیاز دارد. برای دستگاههای اپل، که شامل iPhone 8 یا جدیدتر، iPad Air 2020، iPad Pro نسل دوم و برخی از مکها میشود .
بنابراین، چه کاری می توانید انجام دهید؟ خوب، شما چند گزینه دارید:
- میتوانید ویدیوی HDR را با رفتن به تنظیمات > دوربین > ضبط ویدیو خاموش کنید و سوئیچ کنار ویدیوی HDR را در موقعیت خاموش قرار دهید . در ادامه، همه ویدیوها در محدوده دینامیکی استاندارد گرفته میشوند و مشکلی در اشتراکگذاری یا ویرایش آن نخواهید داشت.
- ویدیوی HDR را روشن بگذارید ، اما وقتی میخواهید ویدیو را با مثلاً فیسبوک به اشتراک بگذارید، به جای رفتن به برنامه فیسبوک و آپلود آن، از برنامه Photos استفاده کنید. با استفاده از برنامه Photos، آیفون شما به طور خودکار ویدیو را به SDR تبدیل کرده و آن را آپلود می کند. وقتی ویدیو را برای کاربر آیفون دیگری ارسال می کنید، اپل تشخیص می دهد که آیا آیفون، آی پد یا مک آنها با HDR Dolby Vision سازگار است یا خیر. اگر اینطور نباشد، اپل ویدیو را به صورت خودکار تبدیل می کند.
- اگر ویدیوی HDR را روشن بگذارید و باید ویدیوی خود را ویرایش کنید، میتوانید از برنامه iMovie اپل یا برنامه Photos که در آیفون شما تعبیه شده است استفاده کنید. حتی میتوانید از iMovie برای صادرات ویدیو به عنوان SDR در صورت نیاز استفاده کنید.
| مشخصات باتری آیفون ۱۱ | شارژر آیفون ۱۱ | آداپتور آیفون ۱۱ | قیمت کابل آیفون ۱۱ |

12. از شلوغی برنامه های صفحه اصلی خودداری کنید
از زمان عرضه iOS 14 در سال 2020، کاربران آیفون گزینه ها و کنترل بیشتری بر روی ظاهر صفحه اصلی خود نسبت به قبل دارند. برای مثال ، App Library به عنوان یک کشوی برنامه عمل میکند و به شما امکان میدهد برنامهها را بدون حذف کردن از صفحه اصلی خود حذف کنید . هک، شما حتی می توانید ظاهر گوشی خود را به طور کامل با نمادهای برنامه ها و ویجت های مختلف شخصی سازی کنید — این بسیار شبیه اندروید است و هیچ ایرادی در آن وجود ندارد.
اگر ظاهر حداقلی را دوست دارید، پس باید مطمئن شوید که هر بار که یک برنامه را دانلود می کنید، برنامه های تازه نصب شده به طور خودکار در صفحه اصلی شما قرار نمی گیرند. یا، از طرف دیگر، اگر نمیخواهید برنامههای جدید مستقیماً به کتابخانه برنامهها بروند، جایی که مطمئن هستید وجود آنها را پس از یک یا دو روز فراموش میکنید، به تنظیمات > صفحه اصلی بروید و یکی از گزینههای افزودن به صفحه اصلی را انتخاب کنید. فقط صفحه نمایش یا کتابخانه برنامه .
13. از کاغذ دیواری های فانتزی استفاده کنید
یکی دیگر از تغییرات صفحه اصلی که باید انجام دهید شامل تصویر زمینه یا پس زمینه شما می شود. اپل در به روز رسانی های اخیر والپیپرهای جدیدی از خود اضافه کرده است، با تغییرات بسیار جالب.
اپلیکیشن Settings را در آیفون خود باز کنید و از لیست گزینه Wallpaper را انتخاب کنید . مطمئن شوید که سوئیچ با برچسب “Dark Appearance Dims Wallpaper” در زیر دو پیشنمایش تصویر کوچک کاغذ دیواری شما روشن است. اکنون روی Choose a new wallpaper ضربه بزنید و Stills یا Live را انتخاب کنید. دایره نزدیک پایین هر کاغذ دیواری را می بینید؟ نصفش سیاهه نصفش سفیده
آن دایره به این معنی است که والپیپر دارای نسخه حالت روشن و تاریک است و به طور خودکار بر اساس وضعیت سیستم گوشی شما تغییر می کند.
همچنین اگر در حالت تاریک و روشن فروخته نمیشوید، میتوانید والپیپرهای زنده را به عنوان پسزمینه خود تنظیم کنید.
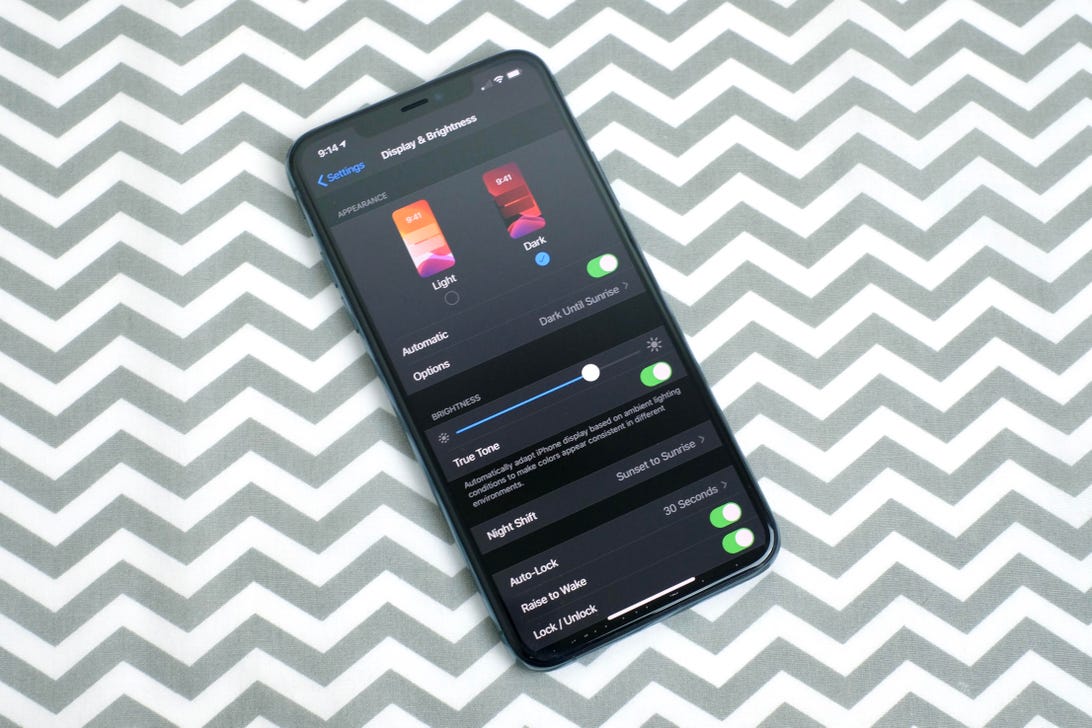
14. حالت تاریک را روشن کنید. پشیمون نمیشی
وقتی صحبت از حالت تاریک شد، اگر نمی خواهید بارها و بارها روشنایی صفحه نمایش خود را تنظیم کنید، می توانید از حالت تاریک اختصاصی تلفن خود استفاده کنید که ثابت شده است در مصرف باتری صرفه جویی می کند. حالت تاریک همه پسزمینههای سفید برنامهها را اغلب به پسزمینه سیاه تبدیل میکند. به نوبه خود، تلفن شما می تواند به لطف رنگ های تیره تر، در مصرف باتری صرفه جویی کند.
با رفتن به Settings > Display & Brightness و انتخاب گزینه Dark در بالای صفحه، آن را روشن کنید.
برنامههای اپل بهطور خودکار به رنگهای تیره تغییر میکنند و اکثر برنامههای شخص ثالث نیز از این ویژگی استفاده کردهاند .
| مشخصات باتری آیفون ۱۲ پرو | شارژر آیفون ۱۲ پرو | آداپتور آیفون ۱۲ پرو | قیمت کابل آیفون ۱۲ پرو |
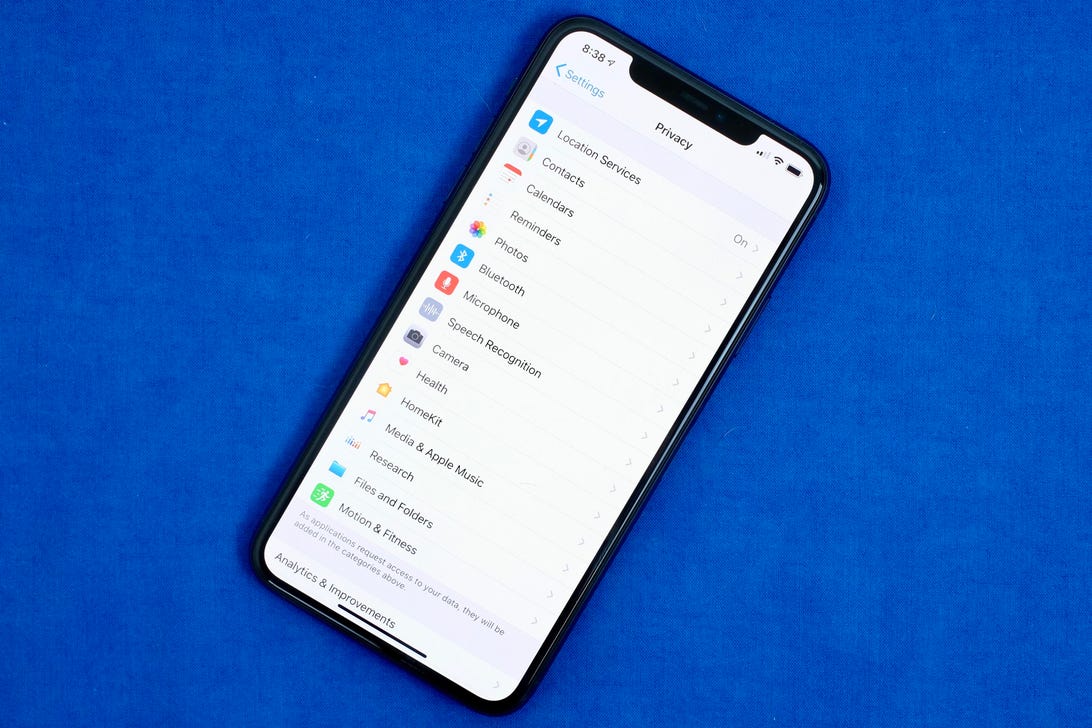
15. یک Focus برای مدیریت اعلان های خود تنظیم کنید
ما هر روز اعلان های زیادی دریافت می کنیم، اما همه آنها همیشه مرتبط نیستند. با iOS 15، اپل ویژگی جدیدی به نام حالت فوکوس را برای رفع این مشکل معرفی کرد. به آن بهعنوان نوعی «مزاحم نشوید» سفارشی، اما متناسب با شرایط خاص فکر کنید.
این به اعلانهای افراد و برنامههای مهم اجازه میدهد تا چیزی را از دست ندهید، در حالی که هشدارهای کمتر مرتبط را مسدود میکند. می توانید انواع مختلفی از حالت های فوکوس را برای شرایط خاص تنظیم کنید. اپل در حال حاضر گزینه هایی را برای Do Not Disturb، شخصی، خواب، کار، رانندگی، تناسب اندام، بازی، تمرکز حواس و مطالعه ارائه می دهد، اما شما همچنین می توانید حالت سفارشی خود را ایجاد کنید. میتوانید حالتهای فوکوس را طوری برنامهریزی کنید که در صورت نیاز بهطور خودکار روشن شوند و وضعیتی را در برنامهها نمایش دهند تا دیگران بدانند چه زمانی اعلانهای شما بیصدا شده است.
برای شروع، منوی تنظیمات را باز کنید، روی Focus ضربه بزنید و یکی از گزینه های موجود را برای تنظیم تنظیمات برگزیده اعلان خود انتخاب کنید. برای افزودن فوکوس جدید، روی نماد مثبت (+) در گوشه بالا سمت راست ضربه بزنید .
16. خواندن متن صفحه را آسانتر کنید
با چند ضربه بر روی صفحه نمایش آیفون خود، می توانید اندازه فونت را تنظیم کنید تا خواندن آن آسان تر شود. تنظیمات را باز کنید و به Display & Brightness > Text Size بروید، جایی که میتوانید از نوار لغزنده استفاده کنید تا زمانی که از اندازه فونت راضی باشید.
برای کمی بیشتر، میتوانید Bold Text را روشن کنید (درست زیر دکمه اندازه متن است).

17. یک ظاهر جایگزین به Face ID اضافه کنید
ویژگی تشخیص چهره اپل، Face ID ، به طور مداوم با هر اسکن جنبه های مختلف صورت شما را یاد می گیرد و دوباره یاد می گیرد. اگر در تلاش برای دریافت Face ID برای شناسایی مداوم شما هستید، گزینه Alternate Appearance را امتحان کنید.
به Settings > Face ID & Passcode > پین خود را وارد کنید > Set Up An Alternate Appearance را وارد کنید و دوباره مراحل ثبت نام چهره خود را انجام دهید.
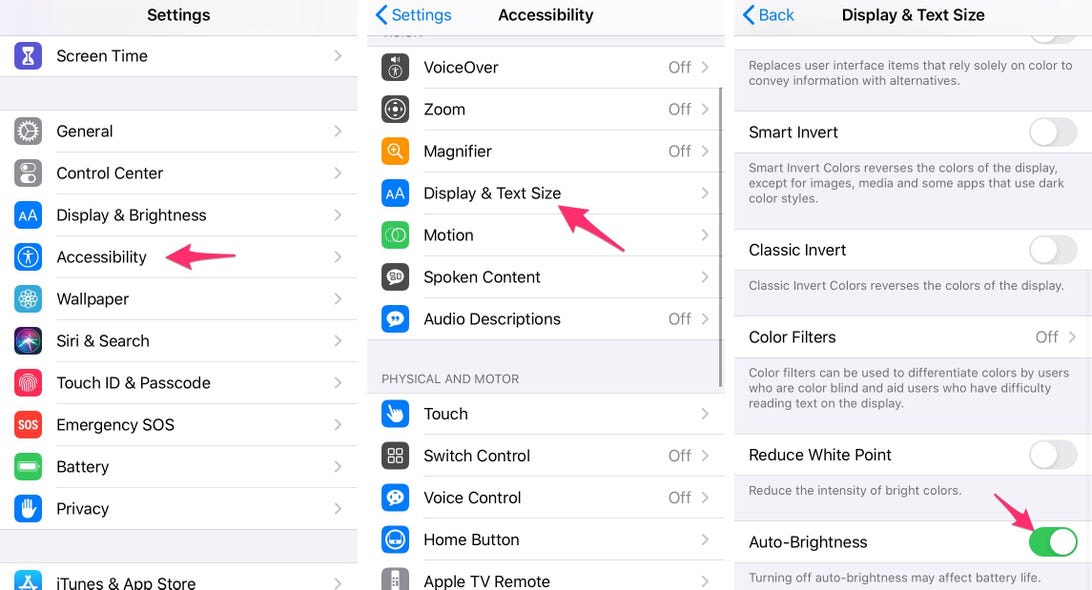
18. روشنایی خودکار را برای عمر باتری بیشتر غیرفعال کنید
سطح روشنایی صفحه نمایش آیفون شما می تواند تاثیر زیادی بر عمر باتری داشته باشد. به طور پیش فرض، iOS به طور خودکار روشنایی نمایشگر را بر اساس میزان نوری که حسگر محیط تشخیص می دهد تنظیم می کند. اما اگر میخواهید کنترل کامل را در دست بگیرید، میتوانید روشنایی خودکار را غیرفعال کنید، به این معنی که هر سطح روشنایی را در آن تنظیم کنید، همان جایی است که تا زمانی که دوباره آن را تنظیم نکنید، باقی میماند.
تنظیمات > دسترسپذیری > اندازه نمایش و متن را باز کنید و در پایین صفحه، کلیدی برای خاموش کردن روشنایی خودکار پیدا خواهید کرد .
| مشخصات باتری آیفون ۱۱ پرو | شارژر آیفون ۱۱ پرو | آداپتور آیفون ۱۱ پرو | قیمت کابل آیفون ۱۱ پرو |
اکنون، هر زمان که میخواهید صفحهنمایش خود را تنظیم کنید، میتوانید با باز کردن Control Center با کشیدن انگشت از پایین صفحه به بالا روی دستگاهی که دکمه هوم دارد، یا از گوشه سمت راست بالا در آیفونهای جدیدتر، این کار را انجام دهید.
19. تنظیمات حریم خصوصی خود را تریاژ کنید
اولین باری که یک تلفن و همه برنامههای خود را راهاندازی میکنید، با درخواستهایی مواجه میشوید که برای دسترسی به اطلاعات شخصی از ردیابی موقعیت مکانی خود گرفته تا اطلاعات Apple Health یا رول دوربین خود را درخواست میکنند. خیلی ساده است که عادت کنید همه چیز را فقط برای اینکه بتوانید از برنامه استفاده کنید، تأیید کنید، اما چند دقیقه وقت بگذارید و تنظیمات حریم خصوصی خود را مرور کنید و هر برنامه ای را که می تواند ببیند و چه چیزی را نمی تواند تنظیم کنید. ما شما را از طریق این فرآیند در دو مرحله سریع راهنمایی می کنیم.
20. مرکز کنترل همه چیز را با یک ضربه و سوایپ کنار میگذارد
مرکز کنترل مکانی مناسب برای تغییر سریع آهنگها، روشن کردن حالت هواپیما، اتصال به Wi-Fi یا راهاندازی تایمر است، اما چیزهای بسیار بیشتری در آن وجود دارد. می توانید به سرعت چراغ قوه خود را روشن کنید، یک تایمر را بررسی کنید یا با یک تند کشیدن سریع و ضربه زدن، شروع به ضبط صفحه خود کنید.
با باز کردن تنظیمات > مرکز کنترل ، برنامهها و ویژگیهای موجود در مرکز کنترل را سفارشی کنید . یک گزینه را با ضربه زدن روی دکمه قرمز منهای حذف کنید یا با انتخاب دکمه سبز رنگ افزودن گزینه ای را اضافه کنید. ویژگی ها را با استفاده از نماد سه خطی در سمت راست صفحه به بالا یا پایین بکشید.
من شخصاً دسترسی سریع به برنامه کیف پول، روشن کردن حالت کم مصرف و تغییر حالت تاریک را دوست دارم.
به عنوان یادآوری، اگر آیفونی با دکمه هوم دارید، مانند آیفون SE 2020 ، میتوانید از پایین صفحه به بالا بکشید تا Control Center را باز کنید. اگر یک آیفون با Face ID، مانند iPhone X ( 298 دلار در آمازون ) ، XS یا 13 دارید، باید از گوشه سمت راست بالای صفحه که نماد باتری است، انگشت خود را به پایین بکشید.
برای اطلاعات بیشتر، در اینجا نحوه راه اندازی آیفون جدید و نحوه انتقال داده های خود از آیفون قدیمی آورده شده است. بعلاوه، این ترفند iOS 15 فضای ذخیره سازی بیشتر در iCloud را به صورت رایگان در اختیار شما قرار می دهد .


