خارج از iPhone SE ، هر آیفونی که امروز اپل می فروشد دارای صفحه نمایش لبه به لبه است که فاقد دکمه فیزیکی Home است. اگر در حال ارتقا از دستگاهی با دکمه Home هستید ، این دوره تجدید به شما کمک می کند تا نحوه خاموش کردن یا راه اندازی مجدد iPhone 12 ، ورود به حالت بازیابی ، حالت DFU و غیره را بیاموزید. جزئیات.
شروع شدن
این آموزش برای همه نسخه های جدید iPhone 12 ، از جمله iPhone 12 Pro ، و iPhone 12 mini و iPhone 12 Pro Max کاربرد دارد. از این پس ، هنگام استفاده از عبارت iPhone 12 ، من به همه مدل های iPhone 12 اشاره می کنم.
| باتری آیفون ۱۱ | خرید شارژر آیفون ۱۱ | قیمت کابل آیفون ۱۱ | اداپتور ایفون ۱۱ |
برای انجام هر یک از عملکردهای زیر ، باید با دکمه های iPhone خود آشنا شوید. دو دکمه تنظیم صدا در سمت چپ آیفون و یک دکمه Side در طرف مقابل وجود دارد.
از آنجا که سخت افزارهای آیفون مدرن فاقد دکمه Home هستند ، دکمه Side به همراه دکمه های تنظیم صدا در هنگام تنظیم مجدد ، ورود به حالت بازیابی ، حالت DFU و غیره نقش اساسی را ایفا می کند.
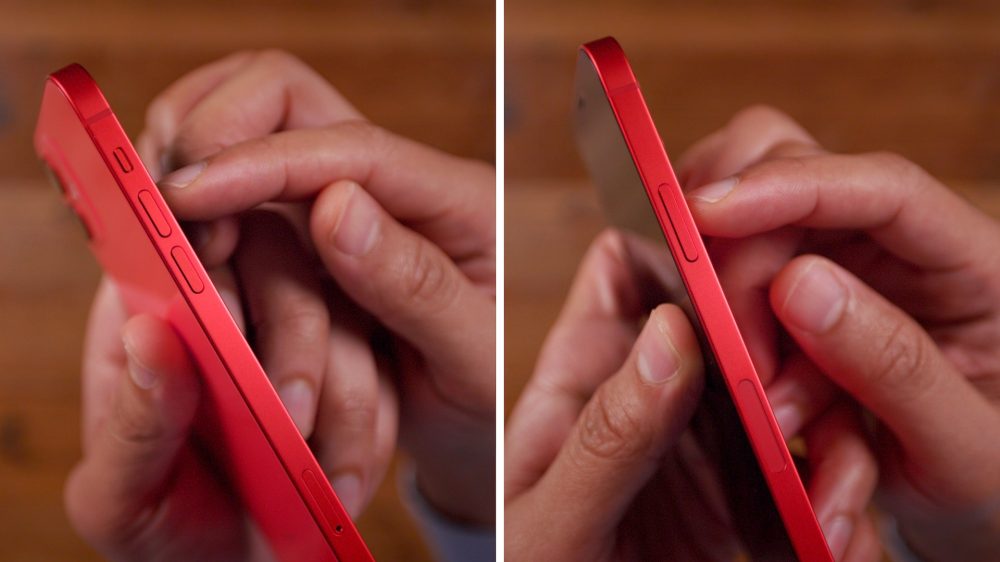
گام به گام ویدیویی
نحوه خاموش کردن آیفون 12
خاموش کردن iPhone 12 را می توان با چند روش انجام داد. ساده ترین راه برای خاموش کردن آیفون 12 این است که دکمه Side را به همراه یکی از دکمه های صدا نگه دارید تا زمانی که اسلایدر کشویی خاموش شدن دستگاه در بالای صفحه ظاهر شود. از آنجا ، فقط برای خاموش کردن iPhone خود بکشید.
همچنین می توانید به تنظیمات → عمومی بروید ، به پایین صفحه بروید و روی دکمه خاموش کردن ضربه بزنید . این باعث می شود که اسلاید در نوار لغزنده در بالای صفحه ظاهر شود.
نحوه روشن کردن آیفون 12
برای پشتیبان گیری از iPhone 12 خود ، دکمه Side را فشار داده و نگه دارید تا لوگوی Apple روی صفحه ظاهر شود. اگر این کار نمی کند ، ممکن است iPhone شما نیاز به شارژ داشته باشد. اگر iPhone شما دارای صفحه سیاه است و دکمه Side کار نمی کند ، ممکن است به این دلیل باشد که iPhone 12 شما در حالت DFU است. آموزش خروج از حالت DFU را در زیر مشاهده کنید.
نحوه اجبار راه اندازی مجدد آیفون 12
برای راه اندازی مجدد آیفون 12 ، موارد زیر را پشت سر هم انجام دهید:
مرحله 1: افزایش صدا را فشار دهید و رها کنید.
مرحله 2: میزان صدا را فشار داده و رها کنید.
مرحله 3: دکمه Side را فشار داده و نگه دارید تا یک صفحه سیاه مشاهده کنید.
iPhone 12 شما راه اندازی مجدد می شود و به طور خودکار به صفحه قفل بوت می شود.
| باتری ایفون ۱۲ | قیمت کابل آیفون ۱۲ | خرید شارژر آیفون ۱۲ | اداپتور ایفون ۱۲ |
![نحوه انجام: خاموش کردن ، راه اندازی مجدد iPhone 12 ، ورود به حالت بازیابی ، حالت DFU و موارد دیگر [ویدیو]](https://9to5mac.com/wp-content/uploads/sites/6/2020/10/How-to-force-restart-iPhone-12.jpg?quality=82&strip=all)
نحوه قرار دادن iPhone 12 در حالت بازیابی
مرحله 1: iPhone خود را با کابل Lightning to USB به رایانه خود وصل کنید. اگر برای اولین بار است که iPhone خود را به این رایانه وصل می کنید ، باید روی دکمه Trust که در گفتگوی Trust This Computer ظاهر می شود ضربه بزنید . سپس برای تأیید جفت شدن ، باید رمز عبور خود را در iPhone وارد کنید.
در مرحله بعد ، مراحل زیر را پشت سر هم انجام دهید:
مرحله 2: افزایش صدا را فشار دهید و رها کنید.
مرحله 3: میزان صدا را فشار داده و رها کنید.
مرحله 4: دکمه Side را فشار داده و نگه دارید تا زمانی که گفتگوی اتصال به رایانه را روی صفحه مشاهده کنید.
اگر به Mac متصل هستید ، باید پنجره Finder را مشاهده کنید که تأیید می کند iPhone 12 شما در حالت بازیابی قرار گرفته است. از آنجا می توانید iOS را به روز کنید یا بازیابی کنید.
نحوه خروج از حالت بازیابی در iPhone 12
برای خروج از حالت بازیابی ، دکمه Side را فشار داده و نگه دارید تا گفتگوی اتصال به رایانه ناپدید شود. آیفون شما باید به طور خودکار به صفحه قفل بوت شود
نحوه قرار دادن iPhone 12 در حالت DFU
مرحله 1: iPhone خود را با کابل Lightning to USB به رایانه خود وصل کنید. اگر برای اولین بار است که iPhone خود را به این رایانه وصل می کنید ، باید روی دکمه Trust که در گفتگوی Trust This Computer ظاهر می شود ضربه بزنید . سپس برای تأیید جفت شدن ، باید رمز عبور خود را در iPhone وارد کنید.
در مرحله بعد ، مراحل زیر را پشت سر هم انجام دهید:
مرحله 2: افزایش صدا را فشار دهید و رها کنید.
مرحله 3: میزان صدا را فشار داده و رها کنید.
مرحله 4: دکمه Side را برای 10 ثانیه فشار داده و ادامه دهید.
مرحله 5: در حالی که هنوز دکمه کناری را نگه داشته اید ، دکمه کاهش صدا را به مدت 5 ثانیه فشار داده و نگه دارید.
مرحله 6 : دکمه Side را رها کرده و دکمه کاهش صدا را به مدت 10 ثانیه دیگر نگه دارید.
هنگامی که با موفقیت وارد حالت DFU می شوید ، iPhone شما باید روی صفحه سیاه باقی بماند. اگر می بینید لوگوی اپل ظاهر می شود ، مشکلی پیش آمده است و باید دوباره امتحان کنید.
اگر به Mac متصل هستید ، Finder باید تأیید کند که وارد حالت بازیابی شده اید. به جای داشتن گزینه Update iOS ، فقط باید گزینه Restore را مشاهده کنید ، که نشان دیگر این است که با موفقیت وارد حالت DFU شده اید.
نحوه خروج از حالت DFU در iPhone 12
خروج از حالت DFU کمی بیشتر از خروج از حالت بازیابی معمولی است:
مرحله 1: افزایش صدا را فشار دهید و رها کنید.
مرحله 2: میزان صدا را فشار داده و رها کنید.
مرحله 3: دکمه Side را فشار داده و نگه دارید تا زمانی که ظاهر لوگوی Apple را ببینید. آیفون شما باید دوباره به صفحه قفل بوت شود.
نحوه غیر فعال کردن موقت Face ID در iPhone 12
برای غیرفعال کردن موقت FaceID در iPhone 12 ، هریک از دکمه های صدا را به همراه دکمه Side فشار داده و نگه دارید تا اسلایدر لغزنده خاموش شود. برای بازگشت به صفحه قفل ، روی دکمه “X” در پایین صفحه ضربه بزنید و پیامی را مشاهده خواهید کرد که می گوید رمز عبور شما برای فعال کردن Face ID مورد نیاز است. پس از وارد کردن رمز عبور دستگاه ، Face ID به طور خودکار دوباره فعال می شود.
![نحوه انجام: خاموش کردن ، راه اندازی مجدد iPhone 12 ، ورود به حالت بازیابی ، حالت DFU و موارد دیگر [ویدیو]](https://9to5mac.com/wp-content/uploads/sites/6/2020/10/How-to-disable-Face-ID-temporarily-iPhone-12.jpg?quality=82&strip=all)
نحوه استفاده از SOS اضطراری در iPhone 12
هشدار: فعال کردن SOS اورژانس با مقامات اورژانس تماس خواهد گرفت. لطفاً فقط در موارد اضطراری واقعی از این ویژگی استفاده کنید.
سه روش برای فراخوانی SOS اضطراری در iPhone 12 وجود دارد:
- یکی از دکمه های صدا را به همراه دکمه Side فشار داده و نگه دارید و هر دکمه را نگه دارید تا SOS اضطراری فعال شود.
- یکی از دکمه های صدا را به همراه دکمه Side فشار داده و نگه دارید تا زمانی که لغزنده لغزنده برای خاموش شدن ظاهر شود. برای فعال کردن SOS اضطراری از نوار لغزنده Emergency SOS استفاده کنید.
- به Settings → Emergency SOS بروید و کلید Call with Side Button را فعال کنید. این به شما این امکان را می دهد که با فشردن 5 بار متوالی دکمه Side ، SOS اضطراری را فراخوانی کنید.
اگر در حال ارتقاء از iPhone با دکمه Home هستید ، مانند iPhone 7 یا iPhone 8 یا حتی نسل دوم iPhone SE ، روشهای انجام همه عملکردهای فوق کاملاً متفاوت از آنچه ممکن است باشد عادت داشتن.
اگرچه ممکن است هرگز نیازی به استفاده از حالت بازیابی نداشته باشید و استفاده از حالت DFU حتی بعید است ، اما همه باید با نحوه راه اندازی مجدد iPhone خود آشنا باشند. راه اندازی مجدد اجباری برای مواردی است که آیفون شما به شدت گرفتار می شود یا کاملاً واکنش نشان نمی دهد. اگر فقط یک نکته از این آموزش می گیرید ، قطعاً باید نحوه اجبار راه اندازی مجدد باشد.



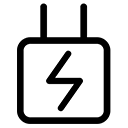
![نحوه انجام: خاموش کردن ، راه اندازی مجدد iPhone 12 ، ورود به حالت بازیابی ، حالت DFU و موارد دیگر [ویدیو]](https://9to5mac.com/wp-content/uploads/sites/6/2020/10/Trust-this-computer-iPhone-12.jpg?quality=82&strip=all)
![نحوه انجام: خاموش کردن ، راه اندازی مجدد iPhone 12 ، ورود به حالت بازیابی ، حالت DFU و موارد دیگر [ویدیو]](https://9to5mac.com/wp-content/uploads/sites/6/2020/10/Enter-device-passcode-to-trust-this-computer-iPhone-12.jpg?quality=82&strip=all)
![نحوه انجام: خاموش کردن ، راه اندازی مجدد iPhone 12 ، ورود به حالت بازیابی ، حالت DFU و موارد دیگر [ویدیو]](https://9to5mac.com/wp-content/uploads/sites/6/2020/10/How-to-enter-recovery-mode-iPhone-12.jpg?quality=82&strip=all)
![نحوه انجام: خاموش کردن ، راه اندازی مجدد iPhone 12 ، ورود به حالت بازیابی ، حالت DFU و موارد دیگر [ویدیو]](https://9to5mac.com/wp-content/uploads/sites/6/2020/10/iPhone-12-recovery-mode.jpg?quality=82&strip=all)
![نحوه انجام: خاموش کردن ، راه اندازی مجدد iPhone 12 ، ورود به حالت بازیابی ، حالت DFU و موارد دیگر [ویدیو]](https://9to5mac.com/wp-content/uploads/sites/6/2020/10/iPhone-12-recovery-mode-finder.jpg?quality=82&strip=all)
![نحوه انجام: خاموش کردن ، راه اندازی مجدد iPhone 12 ، ورود به حالت بازیابی ، حالت DFU و موارد دیگر [ویدیو]](https://9to5mac.com/wp-content/uploads/sites/6/2020/10/iPhone-12-DFU-mode.jpg?quality=82&strip=all)
![نحوه انجام: خاموش کردن ، راه اندازی مجدد iPhone 12 ، ورود به حالت بازیابی ، حالت DFU و موارد دیگر [ویدیو]](https://9to5mac.com/wp-content/uploads/sites/6/2020/10/DFU-mode-iPhone-12-Finder.jpg?quality=82&strip=all)
![نحوه انجام: خاموش کردن ، راه اندازی مجدد iPhone 12 ، ورود به حالت بازیابی ، حالت DFU و موارد دیگر [ویدیو]](https://9to5mac.com/wp-content/uploads/sites/6/2020/10/Emergency-SOS-iPhone-12.jpg?quality=82&strip=all)
![نحوه انجام: خاموش کردن ، راه اندازی مجدد iPhone 12 ، ورود به حالت بازیابی ، حالت DFU و موارد دیگر [ویدیو]](https://9to5mac.com/wp-content/uploads/sites/6/2020/10/Emergency-SOS-iPhone-12-tutorial.jpg?quality=82&strip=all)