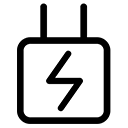از آنجایی که iPadOS 16 بالاخره برای همه در دسترس است، چیزهای زیادی برای بررسی و آشنایی با آنها وجود دارد. در این مقاله، ما قصد داریم به بهترین نکات و ترفندهای iPadOS 16 نگاهی بیندازیم تا بتوانید نحوه استفاده از iPad خود را تغییر دهید .

iPadOS 16 ویژگیهای جدیدی مانند ویرایش و لغو ارسال iMessages، Stage Manager و موارد دیگر را به ارمغان میآورد، اما با تغییرات زیادی که ارائه میشود، از کجا شروع میکنید؟
ما اینجا هستیم تا با بهترین نکات و ترفندهای iPadOS 16 تنظیم را بسیار آسانتر کنیم .
بهترین نکات و ترفندهای iPadOS 16
بدون هیچ مقدمه ای، در اینجا لیستی از بهترین نکات و ترفندهای iPadOS 16 در سال 2022 آمده است:
1. نکات و ترفندهای iPadOS 16: iMessages را ویرایش یا لغو ارسال کنید
اگر اشتباه گرامری مرتکب شوید یا حتی به شخص اشتباهی پیامک ارسال کنید، اکنون 15 دقیقه فرصت دارید تا آنچه را که پیام شما می گوید ویرایش کنید و دو دقیقه برای لغو ارسال آن، که اساساً متن را حذف می کنید.
اگر از ابزارهای پیام رسانی مانند Slack استفاده می کنید، احتمالاً حداقل یک یا 100 پیام از پیام هایی که ارسال کرده اید را ویرایش کرده اید. چه اشتباه تایپی داشته باشید یا پیام شما حاوی داده های نادرست باشد، ویژگی ویرایش روش خوبی برای انجام سریع اصلاحات است. با iPadOS 16، میتوانید پیامهای ارسال شده از iPad خود را در عرض 15 دقیقه پس از ارسال ویرایش کنید.
پیام های تصادفی خیلی اوقات اتفاق می افتد. شاید زمانی که قصد انتخاب ایموجی را داشتید روی دکمه ارسال ضربه زده باشید. یا شاید شما کاملاً به شخص اشتباهی پیام داده اید. در هر صورت، میتوانید آن پیامها را با iPadOS 16 به خاطر بیاورید. برخلاف ویژگی ویرایش پیام، فقط 2 دقیقه فرصت دارید تا یک متن را لغو کنید.
- برنامه Messages را در iPad خود باز کنید.
- پیام خود را همانطور که معمولا انجام می دهید تایپ کنید.
- هنگامی که آن را ارسال کردید – آن پیام را طولانی فشار دهید . « ویرایش» و «لغو ارسال» را به عنوان گزینههای موجود در منوی کشویی مشاهده خواهید کرد. هر کدام را که می خواهید در آن زمان استفاده کنید انتخاب کنید.
لطفاً توجه داشته باشید، اگر شخصی که آن را برایش ارسال میکنید iOS 16 یا iPadOS 16 ندارد، برای او ارسال نشده نشان داده نمیشود، او همچنان پیام را میبیند.
2. نکات و ترفندهای iPadOS 16: پیام های حذف شده اخیر را بازیابی کنید
این ممکن است شما را شگفتزده کند، اما اگر میخواهید پیام متنی حذف شده را در iPadOS 15 پیدا کرده و بازیابی کنید، تنها راه این بود که ابتدا امیدوار باشید که یک نسخه پشتیبان با آن متن خاص داشته باشید و سپس iPad خود را بازیابی کنید. یک فرآیند بسیار پیچیده و وقت گیر، برای چیزی که باید کار آسانی باشد.
خوشبختانه اکنون به لطف iPadOS 16 ساده شده است.
به جای پرداختن به بازیابی نسخه پشتیبان، اکنون می توانید متن های حذف شده را در دستگاه خود پیدا کرده و تنها با چند ضربه آنها را در برنامه پیام ها بازیابی کنید. فرآیند ساده است، فقط مراحل زیر را دنبال کنید:
- برنامه Messages را در iPad خود باز کنید.
- به بخش Recently Deleted بروید .
- روی Recover All ضربه بزنید تا همه پیام های حذف شده بازیابی شوند.
- اگر میخواهید فقط یک یا چند چت را برگردانید، روی جعبه گرد کوچک آنها ضربه بزنید تا آنها را انتخاب کنید. پس از آن، روی Recover ضربه بزنید .
3. نکات و ترفندهای iPadOS 16: ارسال ایمیل های برنامه ریزی شده
اپل توانایی برنامه ریزی زمان ارسال ایمیل ها را با استفاده از برنامه پیش فرض Mail در iPadOS 16 اضافه کرده است و به کاربران این امکان را می دهد که پیامی بنویسند و برای ارسال آن از ساعت ها، روزها یا حتی هفته ها قبل برنامه ریزی کنند.
به ویژه برای کارگران آخر شب، پیام های تولد یا یادآوری مفید است، کاربران می توانند ایمیل ها را زودتر از موعد برنامه ریزی کنند.
برنامههای ایمیل شخص ثالث با ابزارهای زمانبندی برای مدت طولانی در اپ استور در دسترس بودهاند، اما پیش از این هرگز اپل این قابلیت را در برنامه پیشفرض Mail در iPad قرار نداده است. هنگام برنامه ریزی ایمیل، کاربران می توانند یک گزینه از پیش تعیین شده عمومی را انتخاب کنند یا یک ماشه سفارشی برای ارسال ایمیل در هر تاریخ و زمان دلخواه ایجاد کنند.
- برنامه Mail را در iPad خود باز کنید.
- ایمیل خود را به روشی که معمولاً انجام می دهید، با گیرنده، موضوع و پیام کامل کنید.
- وقتی ایمیل را تمام کردید و آماده ارسال آن هستید، روی نماد ارسال (فلش آبی بزرگ) ضربه بزنید و نگه دارید . یک منوی پاپ آپ را مشاهده خواهید کرد.
- زمان ارسال پیام را انتخاب کنید.
اپل چند انتخاب سریع به شما ارائه می دهد، از جمله ارسال 9:00 عصر امشب و ارسال 8:00 صبح فردا. اگر میخواهید زمان سفارشی را انتخاب کنید، روی ارسال در فرصتی دیگر ضربه بزنید و میتوانید تاریخ و زمان را از نمای تقویم انتخاب کنید، سپس روی انجام شد ضربه بزنید .
4. نکات و ترفندهای iPadOS 16: عکس ها و ویدیوهای تکراری را حذف کنید
اگر به یک راه سریع برای پاک کردن مقداری فضا در iPad خود نیاز دارید، اکنون یک ویژگی داخلی در Photos وجود دارد که رول دوربین شما را برای هر عکس و ویدیوی تکراری بررسی می کند. این یک راه عالی نه تنها برای تمیز کردن فنری بلکه حذف فایلهایی است که در iPad شما ذخیره میشوند.
- برنامه Photos را در iPad خود باز کنید.
- روی ‘Albums’ ضربه بزنید.
- تا انتها به پایین بروید تا «موارد تکراری» را در لیست نزدیک به پایین صفحه ببینید. اکنون میتوانید در نزدیکی هر مسابقه، «ادغام» را بزنید، یا «انتخاب» را در بالا بزنید و سپس بهصورت دستی هر تصویری را که میخواهید حذف کنید انتخاب کنید و نماد حذف سطل زباله را در پایین ضربه بزنید.
5. نکات و ترفندهای iPadOS 16: از برنامه جدید آب و هوا استفاده کنید
برای سالها، آیپد هیچگاه یک برنامه هواشناسی بومی نداشت، بنابراین کاربران مجبور بودند برنامههای شخص ثالث را از اپ استور دانلود کنند. خوشبختانه اپل با iPadOS 16 اپلیکیشن Weather خود را به iPad آورد. کاربران آیفون احتمالا با این اپلیکیشن آشنایی دارند، اما هنوز هم ترفندهایی وجود دارد که همه نمی دانند.
پس از باز کردن برنامه، نمای کلی زیبایی از پیش بینی آب و هوا در مکان فعلی یا شهری که انتخاب کرده اید خواهید دید. جزئیاتی مانند پیش بینی ساعتی، پیش بینی 10 روزه، باد، دید، نقشه بارش، شاخص UV و زمان طلوع خورشید وجود دارد. تنها با یک اسکرول ساده، می توانید جزئیات بیشتری را در برنامه پیدا کنید.
اما اینجاست که همه چیز جالب تر می شود. اگر روی هر یک از کارتهای اطلاعات ضربه بزنید، برنامه جزئیات بیشتری درباره آب و هوا به شما نشان میدهد. برای مثال، با ضربه زدن روی کارت طلوع خورشید نموداری ظاهر می شود که زمان غروب و آخرین نور را نیز نشان می دهد. همچنین می توانید روی پیش بینی ضربه بزنید تا تغییرات دما را در یک دوره 24 ساعته ببینید.
همچنین نقشه های تعاملی وجود دارد که بسته به انتخاب شما می تواند اطلاعات مختلفی را نشان دهد. روی نقشه بارش ضربه بزنید تا آن را با پیشبینی 12 ساعته متحرک گسترش دهید. با ضربه زدن روی دکمه گزینه ها در سمت راست بالای صفحه، همچنین می توانید نمایشی از دمای فعلی هر منطقه را روی نقشه مشاهده کنید.
6. نکات و ترفندهای iPadOS 16: در پروژه ها همکاری کنید
ویژگیهای جدید در Messages شروع به همکاری و مدیریت محتوای اشتراکگذاری شده در فایلها، Keynote، Numbers، Pages، Notes، Reminders و Safari و همچنین برنامههای شخص ثالث را آسان میکند. هنگامی که کاربران از طریق پیامها دعوت به همکاری میفرستند، همه افراد در رشته به طور خودکار به سند، صفحه گسترده یا پروژه اضافه میشوند. وقتی شخصی تغییری در یک فایل مشترک ایجاد میکند، همه میتوانند بهروزرسانیها را درست در بالای رشته پیامها ببینند. و هنگامی که کاربر در حال کار بر روی یک پروژه مشترک است، میتواند به راحتی وارد مکالمه پیامهای مرتبط شود یا فقط برای شروع تماس FaceTime با همکاران خود ضربه بزنید.
7. نکات و ترفندهای iPadOS 16: Metal 3 و سایر پیشرفتهای بازی
برای اولین بار، iPadOS 16 APIهای Metal 3 را به iPad می آورد. اپل به دنبال آیپدهایی است که دستگاههای بازی با گرافیک سهبعدی با قابلیت Metal 3 و سختافزاری شتابدهنده باشند. علاوه بر این، اپل یک API جدید دارد که به شما اجازه می دهد تا بسته های دارایی بزرگتر را در پس زمینه دانلود کنید.
با حساب مرکز بازی خود، می توانید دوستان خود را پیدا کنید، پیشرفت در بازی های مختلف را پیگیری کنید و تابلوهای امتیازات بازی های مختلف را مشاهده کنید. بازی در iOS تا حد زیادی حوزه تلفن ها بوده است. با این حال، اپل در تلاش است تا گیمرهای بیشتری را وارد iPad کند. این حرکات را برای انجام این کار طراحی کرده است.
8. نکات و ترفندهای iPadOS 16: حالت مرجع را روشن یا خاموش کنید
Reference Mode یک گردش کار مرجع ثابت در همه دستگاهها ارائه میکند، و iPad Pro را به ابزاری ضروری برای گردشهای کاری خلاقانه حرفهای، مانند درجهبندی رنگ، ویرایش، و بررسی محتوا تبدیل میکند، جایی که رنگهای دقیق و کیفیت تصویر ثابت بسیار مهم هستند. برای استفاده از حالت مرجع، به iPad Pro 12.9 اینچی (نسل پنجم یا بالاتر) نیاز دارید.
Reference Mode به آیپد پرو شما امکان میدهد با رنگ مورد نیاز گردش کار شما مطابقت داشته باشد. نقطه سفید D65 را هدف قرار می دهد و تمام تنظیمات نمایشگر پویا را برای محیط اطراف، مانند True Tone، Auto-Brightness و Night Shift غیرفعال می کند. همچنین می توانید نقطه سفید و درخشندگی را به صورت دستی تنظیم کنید.
حالت مرجع ممکن است بر عمر باتری تأثیر بگذارد. در اینجا نحوه روشن یا خاموش کردن این ویژگی آمده است.
- برنامه تنظیمات را باز کنید،
- روی Display & Brightness ضربه بزنید .
- حالت مرجع را روشن یا خاموش کنید.
9. نکات و ترفندهای iPadOS 16: Stage Manager را روشن و خاموش کنید
Stage Manager یک تجربه چندوظیفه ای کاملاً جدید است که به طور خودکار برنامه ها و پنجره ها را سازماندهی می کند و جابجایی بین کارها را سریع و آسان می کند. برای اولین بار در iPad، میتوانید پنجرههای همپوشانی با اندازههای مختلف را در یک نمای واحد ایجاد کنید، پنجرهها را از کنار بکشید و رها کنید، یا برنامهها را از Dock باز کنید تا گروههایی از برنامهها را برای چندوظیفه سریعتر و انعطافپذیرتر ایجاد کنید. پنجره برنامهای که روی آن کار میکنید بهطور برجسته در مرکز نمایش داده میشود و سایر برنامهها و پنجرههای باز در سمت چپ به ترتیب تازگی مرتب شدهاند.
با Stage Manager میتوانید پنجرههای همپوشانی با اندازههای مختلف ایجاد کنید، پنجرهها را از کنار بکشید و رها کنید، و برای ایجاد گروهها، برنامهها را از Dock باز کنید.
Stage Manager که در iPad Pro و iPad Air با تراشه M1 موجود است، پشتیبانی کامل از نمایشگر خارجی را با وضوح حداکثر 6K باز می کند، بنابراین می توانید فضای کاری ایده آل را ترتیب دهید و با حداکثر چهار برنامه در iPad و چهار برنامه در اکسترنال کار کنید. نمایش دادن.
با پشتیبانی کامل از نمایشگر خارجی، Stage Manager به شما امکان می دهد فضای کاری ایده آل خود را مرتب کنید و با حداکثر هشت برنامه به طور همزمان کار کنید.
Stage Manager یک ویژگی اختیاری است. میتوانید هر چند وقت یکبار یا کمتر که میخواهید از آن استفاده کنید، با یک ضربه سریع دکمهای که آن را روشن یا خاموش کنید. این دکمه در مرکز کنترل iPad قرار دارد. برای دسترسی به آن مراحل زیر را دنبال کنید:
- از گوشه سمت راست بالای صفحه iPad خود به پایین بکشید تا مرکز کنترل ظاهر شود .
- در آنجا نماد جدیدی را مشاهده خواهید کرد که دارای سه نقطه در سمت چپ است و یک مستطیل در سمت چپ نقطه ها قرار دارد. روی نماد ضربه بزنید تا Stage Manager روشن شود.
- اگر میخواهید به طرحبندی سنتیتر iPad برگردید، Control Center را دوباره باز کنید و روی دکمه Stage Manager ضربه بزنید تا خاموش شود.
10. نکات و ترفندهای iPadOS 16: رمزهای عبور ذخیره شده Wi-Fi را مشاهده و به اشتراک بگذارید
اپل مدتی است که به کاربران iPadOS اجازه داده است تا رمزهای عبور وای فای را به اشتراک بگذارند، اما تنها با قرار دادن دو دستگاه اپل در نزدیکی یکدیگر. و اگر این ویژگی به طور خودکار کار نمی کرد، نمی توانید رمز عبور را از تنظیمات خود پیدا کنید. بعلاوه اگر میخواهید رمز عبور ذخیره شده Wi-Fi را با شخص دیگری به اشتراک بگذارید، مانند یک کاربر Android یا شخصی که در رایانه است، باید رمز عبور را به خاطر بسپارید. تا به حال.
- برنامه تنظیمات را در iPad خود باز کنید.
- روی «Wi-Fi» ضربه بزنید .
- روی نماد اطلاعات کوچک در سمت راست شبکه ای که رمز عبور آن را می خواهید ضربه بزنید. برای مشاهده رمز عبور شبکه، روی قسمت Password ضربه بزنید و سپس از Face ID استفاده کنید یا رمز عبور خود را برای مشاهده آن وارد کنید. سپس می توانید روی Copy ضربه بزنید تا رمز عبور را در کلیپ بورد خود کپی کنید و آن را به اشتراک بگذارید.
11. نکات و ترفندهای iPadOS 16: از کتابخانه عکس مشترک iCloud استفاده کنید
iPadOS 16 اشتراک گذاری عکس ها و فیلم ها را با عزیزان بسیار آسان می کند. فراتر از ویژگی آلبومهای مشترک که سالها در دسترس بوده است، iCloud Shared Photo Library به شما این امکان را میدهد که بهطور خودکار یا دستی کل یا بخشی از مجموعه عکس خود و همچنین مستقیماً از دوربین خود به اشتراک بگذارید.
از دانستن این که iCloud Shared Photo Library اکنون در iPhone، iPad و Mac در دسترس است، هیجانزده خواهید شد که مدیریت و اشتراکگذاری عکس را بسیار راحتتر میکند.
در اینجا نحوه روشن کردن iCloud Shared Photo Library آورده شده است
- برنامه تنظیمات را در iPad خود باز کنید.
- انگشت خود را به پایین بکشید و Photos را انتخاب کنید
- در بخش کتابخانه مشترک ، روی تنظیم ضربه بزنید
- اکنون روی Get Started ضربه بزنید
- انتخاب کنید که آیا میخواهید اکنون یا بعداً دیگران را دعوت کنید
- آنچه را که میخواهید در کتابخانه مشترک گنجانده شود، انتخاب کنید
- در صورت تمایل کتابخانه مشترک را پیشنمایش کنید
- دعوتنامه های خود را برای پیوستن دیگران ارسال کنید
- انتخاب کنید که آیا به اشتراک گذاری خودکار یا دستی از دوربین می خواهید
- روی Done ضربه بزنید و همه چیز آماده شد!
نکات و ترفندهای مورد علاقه iPadOS 16 شما
اینها برخی از نکات و ترفندهای iPadOS 16 هستند که به شما کمک میکنند حداکثر استفاده را از iPad خود ببرید. آیا نکات و ترفندهای دیگری در iPadOS 16 می دانید؟ در بخش نظرات زیر به ما اطلاع دهید.