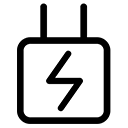iOS 16 مدتی است که منتشر شده است و نکات و ترفندهای زیادی در آخرین به روز رسانی نرم افزار موبایل اپل وجود دارد.
بزرگترین ویژگی های جدید شامل صفحه قفل جدید قابل تنظیم، امکان لغو ارسال و ویرایش پیام های متنی و امکان حذف آسان افراد، حیوانات خانگی یا اشیاء از عکس های شما است. اما این ویژگیها تنها آغاز چیزهای جدید در iOS 16 هستند. از اینکه بدانید چندین نکته و ترفند iOS 16 وجود دارد که میتواند نحوه استفاده شما از آیفون را کاملاً تغییر دهد، هیجانزده خواهید شد.
اگر میخواهید نگاهی دقیقتر به برخی از بهترین نکات و ترفندهای iOS 16 بیندازید، مانند حذف عکسهای تکراری و دسترسی به رمزهای عبور Wi-Fi، در اینجا چیزی است که باید بدانید.
| خرید باتری ایفون 4s | شارژر اصلی آیفون 4s | آداپتور آیفون 4 اس | کابل آیفون 4 اس |
رمزهای عبور ذخیره شده Wi-Fi را مشاهده و به اشتراک بگذارید
اپل مدتی است که به کاربران iOS اجازه داده است تا رمزهای عبور وای فای را به اشتراک بگذارند، اما تنها با قرار دادن دو دستگاه اپل در نزدیکی یکدیگر. و اگر این ویژگی به طور خودکار کار نمی کرد، نمی توانید رمز عبور را از تنظیمات خود پیدا کنید. بهعلاوه، اگر میخواهید رمز عبور ذخیرهشده وایفای را با شخص دیگری به اشتراک بگذارید، مانند یک کاربر اندروید یا شخصی که در رایانه است، باید رمز عبور را به خاطر بسپارید. تا به حال.
در تنظیمات، به Wi-Fi بروید و روی نماد اطلاعات کوچک در سمت راست شبکه مورد نظر برای رمز عبور ضربه بزنید. برای مشاهده رمز عبور شبکه، روی قسمت Password ضربه بزنید و سپس از Face ID استفاده کنید یا رمز عبور خود را برای مشاهده آن وارد کنید. سپس می توانید روی Copy ضربه بزنید تا رمز عبور را در کلیپ بورد خود کپی کنید و آن را به اشتراک بگذارید.
عکس ها و ویدیوهای تکراری را پیدا و حذف کنید
شاید یک عکس را چندین بار ذخیره کرده باشید یا یک ویدیو را بیش از یک بار دانلود کرده باشید، که در نتیجه آلبوم عکس شما را پر از زباله کرده است. اگر فضای ذخیره دارید، ممکن است مشکلی نباشد، اما فضای خالی شما تمام شده است، اکنون می توانید تک تک موارد تکراری را به راحتی با iOS 16 حذف کنید.
در Photos > Albums، باید یک آلبوم Duplicates جدید در زیر Utilities ببینید. اپل تمام عکس های شما را اسکن می کند و هر عکس یا ویدیویی را که بیش از یک بار در آن آلبوم ذخیره کرده اید به شما نشان می دهد. از آنجا، میتوانید موارد تکراری را حذف کنید یا به سادگی Merge را فشار دهید، که عکس را با بالاترین کیفیت (و دادههای مرتبط) نگه میدارد و سپس بقیه را به سطل زباله منتقل میکند.
اگرچه احتمالاً می خواهید هر مجموعه ای از موارد تکراری را مرور کنید، برای اطمینان از اینکه آنها واقعاً کپی هستند و عکس های مشابه نیستند، همچنین می توانید گزینه Select > Select All > Merge را فشار دهید تا تک تک عکس ها و ویدیوهایی را که اپل فکر می کند حذف کنید. تکراری، به یکباره
ویرایش های عکس و فیلم را کپی و جایگذاری کنید
اگر از ابزار ویرایشگر در برنامه Photos استفاده می کنید، خوشحال خواهید شد که بدانید اکنون می توانید ویرایش ها، از جمله اشباع، کنتراست و روشنایی را بین عکس ها کپی و جایگذاری کنید. اگر یک عکس یا ویدیو را ویرایش میکنید و از ظاهر آن راضی هستید، میتوانید همان ویرایشها را روی هر عکس یا ویدیوی دیگری در رول دوربین خود بچسبانید.
برای انجام این کار، برنامه Photos را اجرا کنید و عکسی را که به صورت تمام صفحه ویرایش شده است باز کنید. بعد، روی منوی سه نقطه در گوشه سمت راست بالا ضربه بزنید و سپس Copy Edits را بزنید. این گزینه فقط در صورتی ظاهر می شود که عکس در Photos ویرایش شده باشد، نه ویرایشگر عکس شخص ثالث. در نهایت، به عکسی که میخواهید این ویرایشها را روی آن کپی کنید بروید، روی منوی سه نقطه ضربه بزنید و سپس گزینه Paste Edits را بزنید. بعد از یک ثانیه یا بیشتر، باید ویرایش های عکس ظاهر شود.
| خرید باتری اصلی ایفون 5 | مشخصات شارژر اصلی آیفون 5 | آداپتور آیفون 5 | کابل شارژ آیفون 5 |
بازخورد لمسی را به صفحه کلید خود بیاورید
آیفون مدتهاست که بازخورد لمسی داشته است. این چیزی است که هر زمان که سعی می کنید برنامه ای را از صفحه اصلی خود حذف کنید یا رمز عبور نادرست را در صفحه قفل خود وارد کنید، زیر نوک انگشتان خود احساس می کنید. به اندازه کافی عجیب، بازخورد لمسی هرگز برای کیبورد iOS موجود نبوده است – تا کنون.
اگر میخواهید لرزش خفیفی را برای هر کلیدی که تایپ میکنید فعال کنید، به Settings > Sounds & Haptics > Keyboard Feedback بروید و Haptic را تغییر دهید. گزینه صدایی که میبینید، صدای تلق بلند و آزاردهندهای است که ممکن است وقتی چیزی را تایپ میکنید و تلفنتان در حالت بیصدا نیست بشنوید، بنابراین میتوانید آن را غیرفعال نگه دارید.
| باتری ایفون ۶ اس پلاس | شارژر آیفون ۶ اس پلاس | اداپتور ایفون 6 اس پلاس | کابل شارژر آیفون 6s plus |
برگه های مورد علاقه خود را در سافاری پین کنید
سافاری برگههای باز شما را روی 500 میبندد، و اگر به این حد نزدیک میشوید، پیدا کردن برگه دقیق مورد نظرتان بسیار سخت است. میتوانید بیپایان پیمایش کنید، اما اکنون راه سادهتری برای یافتن برگه دقیق مورد نظرتان وجود دارد.
در سافاری، اگر یک برگه باز را فشار دهید، اکنون این گزینه را دارید که Pin Tab را بزنید. با این کار آن برگه به بالای Safari منتقل میشود، جایی که به عنوان پیشنمایش برگه کوچک وجود خواهد داشت و بهطور دائم در آنجا پین شده است، سپس میتوانید برای مشاهده آن را ضربه بزنید.
پین کردن یک برگه در SafariRemove ویجت ها از صفحه قفل شما
همه ویجتهای روی صفحه قفل برنامههای شما را مجبور میکنند تا بهطور خودکار در پسزمینه اجرا شوند، و دائماً دادهها را برای بهروزرسانی اطلاعاتی که ویجتها نمایش میدهند، مانند امتیاز ورزش یا آب و هوا، واکشی میکنند. و از آنجایی که این برنامهها به دلیل داشتن ویجتهای شما دائماً در پسزمینه اجرا میشوند، به این معنی است که به طور مداوم باتری را تخلیه میکنند.
اگر میخواهید به حفظ مقداری باتری در iOS 16 کمک کنید، بهترین کار این است که از ویجتهای روی صفحه قفل (و صفحه اصلی) خودداری کنید. ساده ترین راه برای انجام این کار این است که به نمایه صفحه قفل دیگری بروید — انگشت خود را روی صفحه قفل موجود خود فشار دهید و سپس انگشت خود را به اطراف بکشید تا یکی را انتخاب کنید که ویجت ندارد.
با این حال، اگر میخواهید فقط ویجتها را از صفحه قفل موجود خود حذف کنید، روی صفحه قفل خود فشار دهید، Customize را فشار دهید، گزینه Lock Screen را انتخاب کنید، روی کادر ویجت ضربه بزنید و سپس دکمه «—» را در هر ویجت بزنید تا حذف شود. آنها
| خرید باتری اصلی ایفون 4 | مشخصات شارژر اصلی آیفون 4 | آداپتور آیفون 4 | کابل شارژ آیفون 4 |