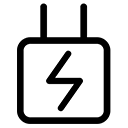iOS 15 جدید اپل در حال حاضر به طور گسترده ای قابل بارگیری است ، با پشتیبانی از مدل های iPhone تا iPhone 6S تا iPhone 2021 ، iPhone 13 . به روز رسانی نرم افزار شامل چندین ویژگی و پیشرفت جدید برای iPhone و iPad است ، مانند حالت Focus جدید که جایگزین Do Not Disturb (مزاحم نشوید) ، و بهبود FaceTime ، اصلاحات iMessage و یک تجربه جدید Safari می شود.
بخش مورد علاقه من در مورد نرم افزار جدید همه ویژگی های پنهانی است که اپل در آن بوق نمی زند. به عنوان مثال ، ابزار Live Text جدید فقط در هنگام کار با عکس در دسترس نیست – می توانید از آن برای اسکن اسناد یا متن در هر زمینه متنی استفاده کنید. در زیر شروع لیست در حال اجرا از ویژگی های مخفی مورد علاقه در iOS 15 و iPadOS 15 است.
| قیمت باتری ایفون ۱۱ | کابل شارژ آیفون ۱۱ | شارژر ایفون ۱۱ | خرید آداپتور اصلی آیفون ۱۱ |
از دوربین iPhone خود برای اسکن هر متنی استفاده کنید
آیا تا به حال آرزو کرده اید که می توانید دوربین آیفون خود را به یک علامت یا کاغذ نشان دهید و آن را به طور خودکار شناسایی کرده و سپس متن را در یک ایمیل یا یک سند کپی کنید؟ با iOS 15 ، این امکان پذیر و فوق العاده عالی است.
برای استفاده از ابزار جدید “اسکن متن” آیفون ، داخل فیلد متنی را به مدت طولانی فشار دهید ، انگار که از دستور کپی و چسباندن استفاده می کنید. فقط ، اکنون دکمه اسکن متن را مشاهده خواهید کرد. همچنین ممکن است دکمه ای را مشاهده کنید که فقط از نماد اسکن استفاده می کند ، که شبیه یک کاغذ با براکت در اطراف آن است.
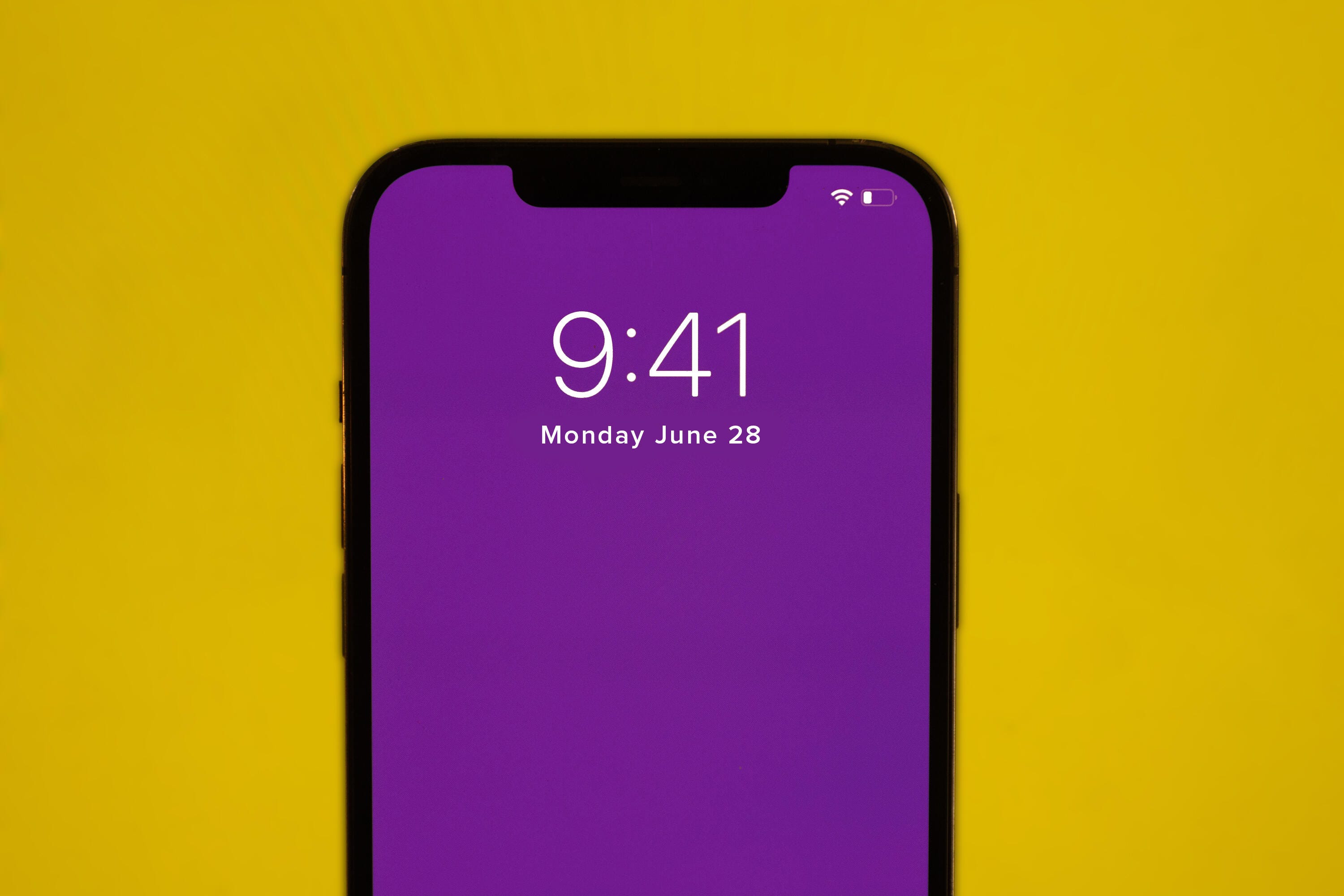
این یک روش مرتب و آسان برای اسکن سریع آدرس ایمیل از طریق کارت ویزیت ، شماره تلفن روی یک تابلو یا همانطور که در تصاویر بالا مشاهده می کنید ، پشت یک کتاب را اسکن کرده و آن را به عنوان یک بلوک بزرگ از متن درج کنید.
نوار آدرس Safari را به بالای صفحه خود منتقل کنید
اپل در طول مراحل بتا تغییرات زیادی در Safari برای iPhone و iPad ایجاد کرده است. یکی از تغییرات عمده ای که پس از نصب به روزرسانی در iPhone خود متوجه آن می شوید این است که نوار آدرس با تمام قابلیت های موجود در آن به پایین صفحه منتقل شده است.
| باتری ایفون 4 | کابل آیفون 4 | شارژر آیفون 4 اصلی | قیمت اداپتور ایفون 4 |
ایده این است که با حرکت دادن نوار آدرس به پایین ، دور زدن Safari و مرور وب آسان تر است زیرا همه دکمه ها به انگشت شست شما نزدیک تر هستند ، اما این تغییر برای همه ایده آل نخواهد بود. و اپل به شما این امکان را می دهد که نوار آدرس را به بالای صفحه منتقل کنید.
هنگام استفاده از Safari در iPhone خود ، روی دکمه Aa در نوار آدرس ضربه بزنید (زیاد فشار ندهید ، فقط یک ضربه خوب است). در بالای منوی ظاهر شده گزینه جدیدی با برچسب Show Top Address Bar را مشاهده خواهید کرد . روی آن ضربه بزنید تا نوار آدرس به بالا منتقل شود.
دریافت هشدارهای بارندگی در زمان واقعی از برنامه آب و هوایی iPhone
هنگامی که اپل برنامه محبوب آب و هوا Dark Sky را خرید ، من فوراً امیدوار شدم که برنامه رسمی آب و هوا در iPhone هشدارهای زمان واقعی باران و برف را که برای خشک نگه داشتن من به آنها تکیه کرده ام دریافت کند. این هشدارها در iOS 15 شروع به کار می کنند ، اغلب چند دقیقه قبل از هشدارهای Dark Sky-که برای من خوب است.
پس از اجرای iOS 15 ، می توانید هشدارهای بارش جدید را با باز کردن برنامه آب و هوا و سپس ضربه زدن به نماد سه خطی در گوشه سمت راست پایین صفحه روشن کنید. در مرحله بعد ، روی نماد دایره با سه نقطه در گوشه سمت راست بالای صفحه و سپس اعلان ها ضربه بزنید .
سوئیچ کنار به محل سکونت من به در موقعیت و سپس روی تایید . اگر شهرهای بیشتری به برنامه آب و هوا اضافه شده اید ، می توانید هشدارها را برای هر یک روشن کنید.
بار بعدی که باران یا برف به شما نزدیک می شود ، iPhone شما چند دقیقه قبل از شروع به کار به شما هشدار می دهد. همچنین وقتی باران تقریباً به پایان رسید هشدار دیگری دریافت خواهید کرد.
کشیدن و رها کردن بین برنامه ها به iPhone می آید
iPad مدتهاست به شما امکان می دهد اسناد ، متن یا تصاویر را بین برنامه ها بکشید و رها کنید. و حالا نوبت آیفون است. اگر بین پیام ها و عکس ها برای به اشتراک گذاشتن عکس های دوستان خود به عنوان رفت و برگشت پیش می روید ، می توانید آنها را از برنامه Photos به برنامه Messages بکشید.
برای آزمایش ویژگی جدید ، برنامه Photos را باز کنید و عکس های اخیر خود را مشاهده کنید. برای بازکردن تصویر روی صفحه ، روی آن ضربه نزنید. به جای آن یک انگشت روی عکس بگذارید و شروع به کشیدن انگشت خود روی صفحه کنید. وقتی انگشت خود را بلند نمی کنید وقتی تصویر کوچک روی بقیه عکس ها شناور می شود ، به برنامه پیام ها برگردید.
یک دایره سبز رنگ با علامت بعلاوه روی تصویر کوچک نشان داده می شود که نشان می دهد می توانید انگشت خود را بلند کرده و عکس در قسمت متن قرار داده شده و آماده ارسال است.
بسیار آسان است ، درست است؟ می توانید از همین تکنیک برای پیوست کردن یک سند از برنامه Files به یک ایمیل استفاده کنید.
اطلاعات بیشتر در مورد عکس های شما در دسترس است
اگر می خواستم جزئیات دقیق تری را که در داده های EXIF ذخیره شده است در مورد عکسی که خودم فرستاده یا گرفته ام مشاهده کنم ، همیشه مجبور بودم از یک برنامه شخص ثالث استفاده کنم. اکنون هر زمان که در برنامه Photos یک عکس را مشاهده می کنید ، می توانید انگشت خود را روی آن بکشید تا نمای اطلاعاتی باز شود که جزئیات محل ذخیره عکس و همچنین تمام اطلاعات EXIF مانند سرعت شاتر ، مکان و دوربین استفاده شده
| باتری 6s plus | قیمت کابل شارژر اصلی ایفون 6s plus | شارژر ایفون 6s plus | خرید آداپتور اصلی آیفون 6s plus |
اطلاعات اضافه شده یک افزودنی خوش آمدید حتی اگر به همه جزئیات دقیق تر اهمیت ندهید. حداقل ، این که بتوانید ببینید عکس را از کجا ذخیره کرده اید (از جمله کسانی که آن را برای شما ارسال کرده اند) کافی است.
اندازه متن مورد استفاده در برنامه های خاص را تغییر دهید
در حال حاضر ، می توانید اندازه فونت در سراسر سیستم را متناسب با اولویت خود تغییر دهید. اما در iOS 15 ، ابزار جدیدی وجود دارد که به شما امکان می دهد اندازه فونت را به صورت برنامه به برنامه تغییر دهید. به این معنی که برای مثال می توانید برنامه Mail و Twitter را در اندازه های مختلف فونت داشته باشید.
برای استفاده از ویژگی جدید ، برنامه تنظیمات را باز کنید ، سپس به مرکز کنترل بروید و به پایین بروید تا با ضربه زدن روی علامت بعلاوه سبز گزینه ای با عنوان Text Size پیدا کنید .
دفعه بعد که در برنامه ای هستید و می خواهید اندازه متن را تنظیم کنید ، مرکز کنترل را باز کنید (صفحه را در آیفون دارای Face ID از گوشه سمت راست بالای صفحه بکشید یا از پایین صفحه به بالا در iPhone با Touch ID) و روی دکمه Text Text ضربه بزنید . دکمه را در پایین صفحه به سمت چپ ضامن بکشید تا مشخص شود که می خواهید تغییرات شما فقط در برنامه ای که در حال حاضر از آن استفاده می کنید اعمال شود و سپس اندازه فونت را به بالا یا پایین تنظیم کنید.